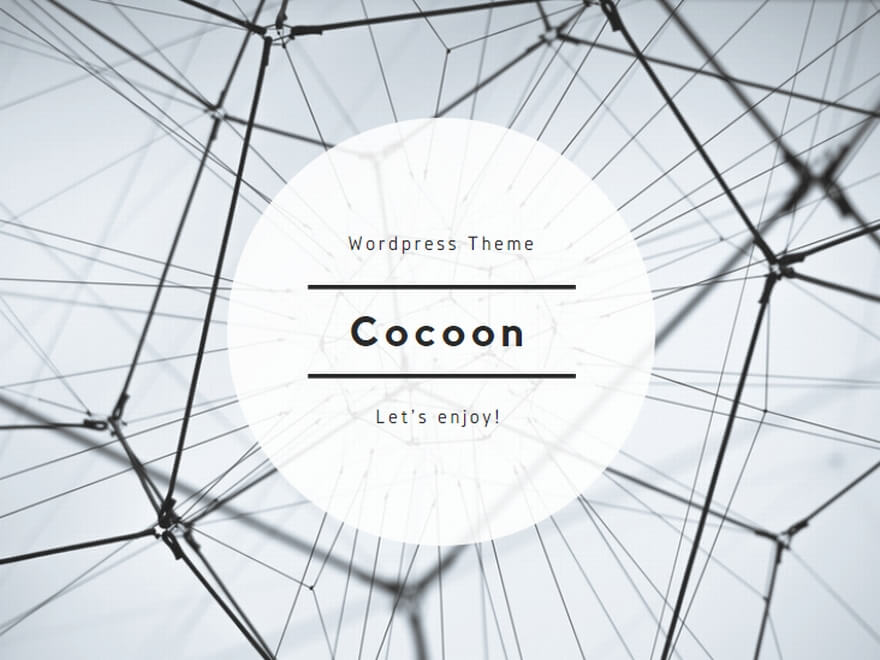◆授業用ノート型PC
本学では、PCを用いた演習授業の実施のため、学部入学時に授業用ノート型PCの準備をお願いしています。
◆授業用ノート型パソコンの指定について
生命科学部生はApple社製MacOSを搭載したコンピュータを用意してください。
薬学部生はMicrosoft社製WindowsOSを搭載したコンピュータを用意してください。
基本仕様についての詳細は、各学部、入学年度毎に異なります。
◆在校生のみなさんへのお願い
Windows OSを搭載したノート型パソコン、メンテナンスを怠ると、本来の性能を発揮することができません。
決して、安いものではありません。長く使えるように自身の責任でメンテナンスを定期的に行なってください。
操作方法等はネット上に有用な説明がありますので、調べながら実施してください。
最低限、下記の内容を理解した上で検索すると、効率よく検索ができます。
◆新学期ガイダンスに関する情報提供(新5年生用)
◎Windows10のバージョンの確認
・タスクバーの検索ボックスに「winver」といれて、コマンドの実行をする。
あるいは
・スタート>設定>システム>詳細情報
◎Windows10のバージョンを2004以上にする
ウイルスバスターCorp.クライアント(VBCE)はWindows 10 1909までにしか対応していません。Windows 10 2004以上へアップデートする際に、VBCEをアンインストール後にアップデートを行うよう指示があります。「20210118_WindowsUpdateに関わる対応について」はこらちから確認できます。
◎Windows Updateの事前準備
1)電源につなぐ
バッテリーでは失敗することが多いです。失敗が続くと、パソコンの動作が重くなったりします。
2)Wifiにつなぐ
できるだけ長時間ネット接続した状態を確保して作業しましょう。
完全に適応させるには、6時間程度ネット接続できる環境を確保するのが理想的です。
3)一定時間後に自動でシャットダウンやスリープする設定を切っておく
スタート>設定>システム>電源とスリープ
スリープと電源の追加設定を調整しておきます
4)バックアップをとる
USBメモリや外付けHDD/SSDを用意して、なくなっては困るファイルは確保しておきましょう
復元ポイントやイメージファイルを作成しておくと、元に戻すのがわりと楽です。
指示通りに操作すれば、簡単にバックアップがとれます。
5)PCの再起動をする
インストールの保留になっているUpdateなどを完全処理しておきます。
#かつてはWindows Updateがあると、勝手に再起動しました。
これは苦情も多かったので、最近はユーザが指示しないと再起動しません。
その結果、保留中のUpdateが溜まりすぎて、不安定になることもあります。
パソコンを使う時はできるだけネットに接続するようにした方がいいです。
あまり頻繁にパソコンを使わない人は要注意です。
◎Windows Updateの作業上の注意
スタート>設定>Windows Updateで、「更新プログラムの確認」で、指示に従ってください。
基本的に、「チェック」→「ダウンロード」→「インストール」の手順で進みます。
「再起動」が必要なものと不要なものがあります。
「再起動」した後でないとインストールしなものもあるので、「更新プログラムのチェック」や、複数回の確認をしてください。
◎更新アシスタントを使った手動入手
更新アシスタントを使って手動で最新版(2022.2現在は、21H2、Windows 10 November 2021 Update)を入手することもできます。
更新アシスタントはこちら
https://microsoft.com/ja-jp/software-download/windows10
◎Windows 11へのアップグレード
————————————————
4年前に個人で購入したWindows機はぎりぎりアップグレードできる機種もあるでしょう。一概には言えないので、各自の環境に応じて選択してください。
2017年および2018年春に生協にて販売したCF-SZ6(紫/白のカバーの代)は、CPU core i7-7500のため、対応していないようです。
2019年春のモデルCF-SV7(ピンク/黒のカバーの代)はアップグレードができました。ただし、一部、制限事項がPanasonic社より提示されていましたので、ご確認ください。
https://askpc.panasonic.co.jp/win11/up/2021_v21h2.html
————————————————
Windows Updateで「Windows アップグレードの準備ができました」の表示が出たら、「ダウンロードしてインストール」で進んでOKです。Windows11の適用後、10日間は簡単にWindows10に戻すことができますので、試しにアップグレードしてみるのもいいと思います。
表示についての資料(富士通のQ&A)
https://www.fmworld.net/cs/azbyclub/qanavi/jsp/qacontents.jsp?rid=9143&PID=1611-2961
◎更新アシスタントを使ったWindows 11へのアップグレード
次の場合には、更新アシスタントを使って作業を行います。
「このPCでWindows 11を実行できます」になっているが、配信が待てない場合
「Windows 11の準備をする」になってしまいチェックが終わらない場合
Windows Updateに何も表示されない場合
手順1)PC正常性チェックアプリを入手して実行する
1)PC正常性チェックアプリの配布サイトへアクセスする
https://microsoft.com/ja-jp/windows/windows-11?r=1#pchealthcheck
2)「PC 正常性チェック アプリのダウンロード」をクリックして、ダウンロードする。
3)Windows PCHealthCheckSetu.msiを実行する。
4)同意してインストール
5)PC正常性チェックの画面が開くので「チェック」を行う。
→ 要件を満たしているようであれば、画面を閉じて、手順2)に進む。
要件を満たしていないようであれば、対応策を検索して、アップグレードするかどうかを検討する。
手順2)Windows 11 更新アシスタントの配布サイトへアクセスする
https://microsoft.com/ja-jp/software-download/windows11
2)「WIndow 11インストール足スタンを」を「今すぐダウンロード」する
3)「windows11InstallationAssistant.exe」を実行する。
4)同意してインストール
5)指示に従って、「今すぐ再起動」ボタンをクリックして、完了する。
数回再起動するので、気長に待つこと。画面が暗いからといって慌てて強制終了したり、電源を切ったりしないようにします。
◆新学期ガイダンスに関する情報提供
工事中(2月17日更新予定)
・バックアップの方法
・新しいパソコンを購入した時にやっておくこと