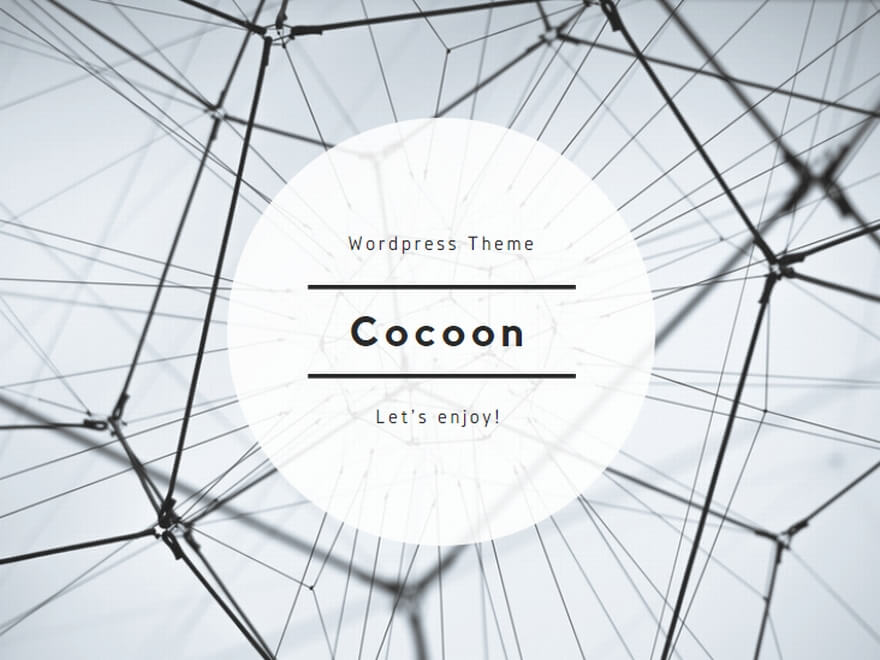eduroamを使いたい
SSIDの自動設定ではうまく接続できないことがありますので、
マニュアルに従って、手動で設定してください。
windows 8, 8.1, 10の方はこちら
https://www.eduroam.jp/supplicant_win8/
それ以外の方はこちら
https://www.eduroam.jp/for_users/
ICTを用いた授業
WebClassにて動画、PPTスライド、小テスト、アンケートなどを実施し、その実施記録を確認することができます。
学習する順番を指定したい場合には、ユニットを作成します。
これらの教材を電子ブックとして、一つにまとめて配信することも可能です。
作成方法をおしらせしますので、ご相談ください。
WebClassではグループを登録することで、グループごとに異なる教材を使用させることができます。
WebClassのポートフォリオ機能を利用することができます。
・グループメンバーによる作成物の共有
・グループ内での作成物の評価
・グループ間での作成物の評価
ご活用ください。
現在、動画配信サーバは稼働しておりませんが、WebClassで動画ファイルを配信することができます。
ご活用ください。
自立型のモバイルスクリーン1台がお貸しできます。
情報教育研究センターにて 15台の貸し出し用のiPadがあります。
・Wi-fiモデル iPad 2
・ルーター1台
・モバイルプリンター1台(インクはご用意ください)
注意事項)学生が使用しますので、会議等で使用する際には機密情報の漏洩が起こらないようにしてください。
各学部事務課にご相談ください。
PCやプリンタ
事務局内ネットワークで新しいPCをご利用になる場合には、情報システム化にて固定IPの配布を受けてください。
研究室および講義室でのネットワーク接続はDHCPサーバにてIPの配布を行いますので、固定IPの設定は不要です。
薬学部の同一研究室内でネットワークプリンタを使用する場合にはネットワークセグメントを分割していますので、DHCPサーバにて割り当てられたIPを使用いただいて構いません。固定IPが必要な場合にはご相談ください。
TYCOONメール
配布リスト(メーリングリスト)アドレスを利用可能です。
TYCOONユーザは本学関係者を広く含みます。本学教職員、学生以外のユーザが含まれます。
desk net’sに一覧表が掲載されていますので、送信範囲を確認のうえご利用ください。
配布リストアドレスを送信アドレスに使用する場合には、ペルソナ設定を行ってください。
配布リストサービスが利用できます。申請書をご提出ください。
本学では配布リスト(複数のメールアドレスを束ねる機能)をメーリングリストと呼んでいます。
メンバー内のみでのメール交換を希望される場合には、設定が必要になりますのでご相談ください。
予約送信機能を利用することができます(学生ユーザは除く)
アドバンスモードでログインして利用してください。標準モードでは利用できません。
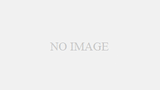
東薬IDの新規発行者には、年度初めに新入生に配布される利用マニュアルを差し上げています。
医療棟(DR棟)4階 情報教育研究センターにて配布しています。
PDFでの提供を希望される方は、メールフォームよりご連絡ください。
プリファレンスメニューから「エクスポート」することができます。
退職時や定期的なバックアップを希望する際にご活用ください。
なお、メールクライアントソフトウェアにインポートしたい場合には、IMAP接続することも可能です。
詳細はお問い合わせください。
WebClass
WebClassにて動画、PPTスライド、小テスト、アンケートなどを実施し、その実施記録を確認することができます。
学習する順番を指定したい場合には、ユニットを作成します。
これらの教材を電子ブックとして、一つにまとめて配信することも可能です。
作成方法をおしらせしますので、ご相談ください。
WebClassではグループを登録することで、グループごとに異なる教材を使用させることができます。
WebClassのポートフォリオ機能を利用することができます。
・グループメンバーによる作成物の共有
・グループ内での作成物の評価
・グループ間での作成物の評価
ご活用ください。
提出されたレポートの剽窃チェック機能が使用できます。
詳しくはマニュアルをご確認ください(教職員のみ利用可能)。
提出されたレポートの提出管理のためのメニューが使用できます
・提出した学生の一覧
・未提出の学生の一覧
・提出情報(ファイル名、提出日時)
・採点結果の登録・公開
・提出ファイルの一括ダウンロード(ファイル名は学生番号と氏名になります)
・提出フォーム以外からの外部インポート(遅延した学生から別途受け取ったファイルを登録可能です)
・再提出機能(一部の学生だけ、期限を設けて提出させることができます)
ご活用ください
科目担当者がWebClassを利用しない場合には、一覧に表示されません。
科目担当者から指示があったにもかかわらず表示されない場合には、その旨を科目担当者にご連絡ください。
WebClassの履修者名簿は各コース管理者が管理しています。
下記の場合には名簿から漏れることがあります。
・休学、退学、復学などの学籍の移動があった場合
・学生番号が「0」で始まる場合
・選択科目などで履修選択での変更があった場合
コース管理者の判断で、履修生以外の学生や教員をコース登録することが可能です。
掲載予定のコンテンツの著作権等を考慮の上でご判断ください。
なお、著作権上の問題がない場合には、ユーザの自由意思による自由登録での運用も可能です。
設定の変更はシステム管理者が行いますので、ご相談ください。
薬学部1年生の時に使用したポートフォリオの参考資料がマニュアルになります。
さらに詳細なマニュアルは、WebClassにログインして入手してください。
学生は「ユーザ」、教員は「コース管理者」用をお使いになってください。
可能です。MP4、MPG、AVI、WMV、MOV 形式に対応しています。
なお、ブラウザによって、再生の際にうまくいかないことがあります。多くのブラウザやスマートフォン、タブレットで再生できるように MP4(H.264/MPEG-4 AVC)形式の動画や MP3 形式、M4A(AAC)形式の音声ファイルで取り込むことを推奨します。
現在は同時に閲覧することを想定して、上限500MBと小さくしています。
同時閲覧が少ないようでしたら、上限をあげることは可能です。ご相談ください。
コース開設の申請を行ってください。
コース管理者権限でWebClassにログインし、画面左側の「コース登録申請管理画面」から申請ができます。
コース管理者権限でログインできるのは、両学部教職員および一部の事務職員です。
コース管理者権限がない場合には、ご相談ください。
◆オンライン授業
東薬学生ポータルは、複数回パスワードの入力を間違えると、ロックがかかります。
ロックの解除は総合企画課に申し出てください。
情報企画課はコチラ☛教育2号舘2F、sogokikaku@toyaku.ac.jp
TYCOONメールをスマホ、タブレットで利用する方法を説明します。
2022.8以降、二要素認証の有効化が必要になりました。
◆ ブラウザで使用する場合
ブラウザから下記のアドレスにアクセスして利用します。ログインには、東薬IDが必要です。
https://zcs.toyaku.ac.jp/
◆ 専用アプリを使用する場合
モバイル用の専用アプリの提供はありません。
(PC用にはZimbra Desktopがあります。)
https://www.zimbra.com/downloads/zimbra-desktop/
◆ 標準メールに設定する場合 (iPhoneまたは iPad の場合)
教職員・事務職員のみ利用可能です。
iPhoneまたは iPad の標準メールアプリでメールを読むことができます。
<iPhone または iPad でメールをセットアップする方法>
2022.8以降、二要素認証の有効化を完了している場合には、アプリケーションコードの発行が必要になりました。
iOS13.3.1の手順を例に説明します。
手順1. 設定アイコンを押し「パスワードとアカウント」をタップします。
手順2.「アカウントを追加」をタップします。
手順3.「Microsoft Exchange」 をタップします。
手順4. メールアドレスと、パスワードあるいはアプリケーションコードを入力し、説明をわかりやすい名称に変更し「次へ」をタップします。
手順5.「保存」をタップします。
2023.3以降、TYCOONメールはZimbraからMicrosoft 365 Exchangeに変更になります。
移行に関する連絡事項はTYCOONポータル(東薬学生ポータル)に掲載されていますので、各自でご確認ください。
TSSはセキュアなオンラインストレージサービスです。東薬IDでログインして利用可能です。
2022.8以降、二要素認証の有効化が必要になりました。
資料の提供者から、公開用URLが配布されている場合には、ブラウザを介してファイルの授受ができます。
TSS☛https://tss.toyaku.ac.jp/
利用マニュアル☛https://www-network.toyaku.ac.jp/wp/about/tycoon-cloud/tss-manual
薬学部の先生(授業担当者)の連絡先一覧はWebClassで確認できます。
生命科学部の先生(授業担当者)の連絡先一覧は東薬学生ポータル(オフィスアワー)で確認できます。
薬学部:WebClass☛https://katharina.ps.toyaku.ac.jp/
生命科学部:学生ポータル☛https://tupls-portal.toyaku.ac.jp/
次の学内システムは、海外からのアクセスが制限されています。
・TYCOON WebMail(Zimbra)
・WebClass
・Mahara
※海外からの利用を希望する場合には、アドバイザー教員に申し出てください。
アドバイザー教員は、desknet’sから「学生PRAMS利用申請書」を提出してください。
2023.2以降、TSSは海外よりアクセス可能になりました。
詳細はコチラ☛https://www-network.toyaku.ac.jp/wp/about/prams-v/
東薬学生ポータルのお知らせは、
午前9時と午後9時にまとめてTYCOON WebMailに「通知」されます。緊急のお知らせは「即時通知」になります。
TYCOONメール以外で通知を確認したい場合には「通知」設定を行ってください。ログイン画面に操作方法のアニュアルがあります。
学生ポータル利用マニュアル☛https://tupls-portal.toyaku.ac.jp
本学はeduroamに加盟していますので、東薬IDの所有者は加盟大学等の公式無線LANを利用することができます。
ただし、利用マニュアルに従って「事前に」設定を行う必要があります。
SSIDを選択して、東薬ID@toyaku.ac.jpを入れただけでは接続できません。
利用マニュアル☛https://www.eduroam.jp/for_users/
注意)学内ではeduroamの自動接続をOFFにしてください。学内のeduroamは加盟大学の利用者が本学の公式無線LAN を使用するためのものです。
詳細はコチラ☛https://www-network.toyaku.ac.jp/wp/about/tycoon_eduroam/
本学のオンライ授業では、会議室への入室は、WebClass/CodexのLTIを使用します。
LTIを使用する場合には、会議室のURLや会議室IDとパスコードを入手する必要はありません。Joinボタンで参加してください。
薬学部4年生以上の授業をはじめ、一部の授業ではLTIを使用せずに、直接アプリから入室を指示されるものがあります。
対象の授業では、会議室のURLや会議室IDとパスコードはWebClassメッセージ等で伝達されます。
2022.8以降,東薬IDを用いたシングルサインオン(SSO)による認証が使用できるようになりました.
担当教員や会議室のホストから,サインインをした上での参加の指示があった場合には,各自でZoomアカウントを作成する必要があります.
Zoomアプリのインストール方法やPCの設定方法、Zoomアカウントの作成等については、学部毎に指示があります。
東薬学生ポータルでの案内や、公開されている学生用クイックリファレンス等を参考にしてください。
アプリ入手はコチラ☛https://zoom.us/download
接続テストはコチラ☛https://zoom.us/test
Toyaku Archivesは東薬大生専用のビデオアーカイブサイトです.
ビデオの視聴には専用パスワードが必要となります.
学外者には非公開のため,専用パスワードは公開していません.
WebClassや東薬学生ポータルにて,https://thaisa-toyaku.net/のURLとともに告知されていますので
そちらをご確認ください.
Toyaku Archives→https://thaisa-toyaku.net/
教員用利用マニュアル→https://katharina.ps.toyaku.ac.jp/
(教員支援用のリンク内に掲載されています)
2023.3以降、TYCOONメールはZimbraからMicrosoft 365 Exchangeに変更になります。
そのため、こちらの「通知設定」も無効になります。
通知設定を行うことで、指定したメールアドレスにTYCOONメール(Zimbra)に届いたメールの「件名」が届きます。
メールの「本文」は、TYCOONメール(Zimbra)にログインして確認して下さい。
◆通知設定の手順
パソコンでTYCOON WebMailにアクセスし、ログイン後、以下の操作を行います。
手順1. 「プリファレンス」タブをクリックし、左側に表示される「メール」をクリック
手順2. 「メッセージの受信」にある「受信通知を以下のアドレスに送信」欄に、通知メールを受取るためのメールアドレスを入力
手順3. 画面左上の「保存」をクリック
設定後は念のため、自分宛にテストメールを送って、正しく設定できているかを確認してください。
利用マニュアル☛https://www-network.toyaku.ac.jp/wp/about/tycoon_mail/notification-manual/
「添付文書」は、学生ポータルにログインして確認してください。
TYCOON Webmailやキャリアメール、個人メールに送られているのは「本文」のみです。添付文書は添付されません。
学生ポータルはコチラ☛https://tupls-portal.toyaku.ac.jp
2023.3以降、TYCOONメールはZimbraからMicrosoft 365 Exchangeに変更になります。
そのため、こちらの「転送設定」も無効になります。
転送設定の使用は推奨していません。
転送先に指定したメールアドレスが消失している場合、メール送信者にエラーメールが送信されます。(設定した本人には届きません)
入学時に設定した「転送設定」を削除し、直接TYCOON WebMailにログインして受信したメールを確認するようにしてください。
なお、個人用メールアドレスでの管理を希望する学生は、「転送設定」を「通知選定」に切り替えてください。
◆通知設定の手順
パソコンでTYCOON WebMailにアクセスし、ログイン後、以下の操作を行います。
手順1. 「プリファレンス」タブをクリックし、左側に表示される「メール」をクリック
手順2. 「メッセージの受信」にある「メッセージのコピーをいかに転送」欄に入力されているメールアドレスを削除する
手順3. 画面左上の「保存」をクリック
設定後は念のため、自分宛にテストメールを送って、転送設定が解除できているかを確認してください。
利用マニュアル☛https://www-network.toyaku.ac.jp/wp/about/tycoon_mail/notification-manual/
◆学内ネットワーク
講義室の教卓には有線LANがあります。
受講者席(机上・床面)で使用できる講義室は、
CBTルーム、学習相談室、2104講義室、教育4号館講義室、教育5号館講義室になります。
教育4号館では東薬IDの入力が必要です。
詳細はコチラ☛https://www-network.toyaku.ac.jp/wp/about/network/
本学学生および教職員はWWWサーバを利用することができます。
各自のホームディレクトリにあるpublic_htmlにて公開してください。
個人ディレクトリでのWordPress等のCMSサービスは行っていません。
学会、研究室、クラブなど団体での利用を希望する場合には、管理責任者を決めて、netinfo@toyaku.ac.jpに申請してください。
詳細はコチラ☛https://www-network.toyaku.ac.jp/wp/about/server/
eduroam加盟大学の情報ネットワーク認証アカウントの所有者は、東薬八王子キャンパス内で「SSID:eduraom」を利用することができます。
◆ゲストアカウントの発行
eduroam加盟大学以外の方のために、学内公式無線LAN専用のゲストアカウントを発行することができます。
東薬八王子キャンパス内で開催する学会や公開講座等の運営のために利用いただくことも可能です。
遅くとも利用日の2週間前までにnetinfo@toyaku.ac.jpにご相談ください。
◆教育5号館のゲストアカウント
教育5号館でのみ使用できる学内公式無線LAN専用アカウントを貸与します。
利用の3日前までにnetinfo@toyaku.ac.jpにご相談ください。
Windowsの場合
【スタートメニュー】→【Windowsシステムツール】→【コントロールパネル】→【ネットワークとインターネット】→【ネットワークの状態とタスクの表示】→【接続 Wi-Fi(***)】→【プロパティ(P)】→【インターネットプロトコルバージョン4(TCP/IPv4)】→【プロパティ(R)】の順にクリックしてください。
【次のDNSサーバーのアドレスを使う(E)】のラジオボタンが選択されている場合には、学内無線LANの認証を行うことができません。この設定に身に覚えがない場合には、【DNSサーバーのアドレスを自動的に取得する(B)】のラジオボタンを選択してください(最後に【OK】をクリックして設定ウインドウを閉じてください)。
※自宅のインターネット接続にこの設定が必要な場合には、利用時に都度、設定変更が必要になります。
◆東薬IDのパスワードを忘れた場合
情報企画課で申請書を記入し、学生証を提示してください。
現在の設定パスワードをお調べすることはできません。新しいものを再発行します。
◆現在のパスワードがわかっている場合
パスワード変更システムを使って変更することができます。
学内ネットワークからアクセスしてください。新しいものに書き換えることができます。
フィッシングメールや詐欺メールにうっかり東薬IDのパスワードを入力した疑いのある時は、速やかにパスワードを変更してください。
パスワード変更システム☛https://directory.toyaku.ac.jp/
(学内ネットワーク専用システムです。学外ネットワークから使用することはできません)
◆Microsoft 365のパスワードを忘れた場合
Microsoft包括ライセンス利用のためのアカウントは、自分自身でパスワードの再発行が可能です。
詳細は情報企画課に確認してください。
詳細はコチラ☛https://www-network.toyaku.ac.jp/wp/about/tycoon_pw/
情報企画課はこちら☛教育2号館2F
2段階認証方式で、無線LANサービスを提供しています。
1段階目の認証はSSIDと対応するパスワード(セキュリティキー)の登録です。
2段階目の認証は東薬IDの入力です。
学内で使用できるSSIDは、薬学部講義室用(PS、E5、E3)、生命科学部講義室用(LS、E3)、共通施設用(Hall)の5種類です。
利用マニュアル☛https://codex.ls.toyaku.ac.jp/moodle/course/view.php?id=341
東薬IDを入力する画面が自動で表示されない場合には、
ブラウザを変更するか、次のURLの入力を試して下さい。
教育3号館、5号館☛https://fwccntl.sp.toyaku.ac.jp:8081/
それ以外☛https://ap21-lib2fwlc.sp.toyaku.ac.jp:2331/portal/
◆授業用パソコン
LANケーブル対応プリンターは学生会館2階に、USB対応プリンターは学生会館1階に設置されています。
利用は有料になります。生協でコピー用カードを購入して利用してください。
詳細はコチラ☛https://www-network.toyaku.ac.jp/wp/about/printer/
インストールソフトとアクティベーションコードを入手して、利用してください。
ライセンスの期限は1年間のため、利用者は1年に1回、ライセンス認証(アクティベーション)作業が必要です。
詳細はコチラ☛https://www-network.toyaku.ac.jp/wp/about/license/
利用マニュアル☛https://codex.ls.toyaku.ac.jp/moodle/course/view.php?id=339
Microsoft 包括ライセンス利用のためのアカウントを使って「o365ポータルサイト」にログインすることで、Officeソフトウェアをインストールすることができます。また、2023.3月以降、TYCOONメール(Micrsoft 365 Exchange)の送受信を行うことができるようになります。
o365ポータル☛https://www.office.com/
利用マニュアル
生命科学部学生☛https://codex.ls.toyaku.ac.jp/moodle/course/view.php?id=4
薬学部学生☛https://codex.ls.toyaku.ac.jp/moodle/course/view.php?id=3
教職員☛https://codex.ls.toyaku.ac.jp/moodle/course/view.php?id=2
トレンドマイクロ社のTrend Micro Apex One (旧VBCE,TMSM)が使用できます。
インストール作業は学内ネットワークで実施してください。
インストール後のアップデートは学外ネットワークからでも実施可能です。
Apex Oneをインストールする際に、使用中にウイルス対策ソフトウェアはアンインストールしてください。
(注意)Windows 10 1909から2004にバージョンアップする際には、VBCEをアンインストールする必要があります。
アンインストールした後で、大学に登校することができない場合には、Windows defenderを設定しておいてください。
利用マニュアル☛https://codex.ls.toyaku.ac.jp/moodle/course/view.php?id=6
ウイルス対策ソフトウェアの包括ライセンスの窓口は総合企画課(教育2号舘2F)sogokikaku@toyaku.ac.jpです。
学内システムは、EdgeかSafariのいずれかで動作することを確認しています。
ブラウザによって、動作保証していないシステムやサービスや機能があります。うまく動作しない時は、ChromeやFire Fox、それ以外のブラウザに変更して試してください。
詳細はコチラ☛https://www-network.toyaku.ac.jp/wp/about/browser/
OneDriveを使用しない場合には、OSの起動時に、OneDriveが自動的に起動する設定を切っておいてください。
設定マニュアル☛https://codex.ls.toyaku.ac.jp/moodle/course/view.php?id=3
利用のためのアカウントは2023.1月以降、「@toyaku.ac.jp」に変更になりました。
利用開始時の仮パスワードは、TYCOONポータル(東薬学生ポータル)で確認できます。
東薬IDのパスワードとは異なりますので、それぞれ管理してください。
利用マニュアル
生命科学部学生☛https://codex.ls.toyaku.ac.jp/moodle/course/view.php?id=4
薬学部学生☛https://codex.ls.toyaku.ac.jp/moodle/course/view.php?id=3
教職員☛https://codex.ls.toyaku.ac.jp/moodle/course/view.php?id=2
東薬学生ポータルはこちら☛https://tupls-portal.toyaku.ac.jp/
Microsoft 包括ライセンス利用のためアカウントのパスワードを紛失した場合には、自分自身で再発行してください。
パスワードは紛失しないように、きちんと管理してください。
情報企画課はコチラ☛教育2号館2階
ウイルス定義ファイルの更新はこまめに行ってください。
ソフトウェアそのもののアップデートについての連絡は学生ポータルサイトにて行います。
利用マニュアル☛https://codex.ls.toyaku.ac.jp/moodle/course/view.php?id=6
ウイルス対策ソフトウェアの包括ライセンスの窓口は情報企画課(教育2号舘2F)です。
Microsoft 包括ライセンスで、学生向けに提供されるWindows 10/11 Education を利用することができます。
Windows 10/11 EducationはProの機能を含む上位モデルです。
利用マニュアル
生命科学部学生☛https://codex.ls.toyaku.ac.jp/moodle/course/view.php?id=4
薬学部学生☛https://codex.ls.toyaku.ac.jp/moodle/course/view.php?id=3
教職員☛https://codex.ls.toyaku.ac.jp/moodle/course/view.php?id=2
1.[Windowsマーク]+[R]
2.「名前」欄に「winver」と入力し[OK]
1.[🍎リンゴマーク]→[このmacについて]
最新バージョンのリリースから1〜2ヶ月は様子を見てからUpdateするようにしてください。
◆Chem Officeシリーズ (Windows)
ChemDrawを起動して、「Help」メニューから「Activate ChemDraw」のメニューを起動してください。
表示されるActivation Codeを、2022年度版ものに入れ替えて「Activate」ボタンをクリックしてください。
「Help 」メニューより、「About ChemDraw」メニューを起動し、Expiresが2023年4月30日になっていることをご確認ください。
◆ChemDraw (Mac)
ChemDrawを起動して、「ChemDraw」メニューより、「Activate ChemDraw」のメニューを起動してください。
表示されるActivation Codeを、2022年度版ものに入れ替えて「Activate」ボタンをクリックしてください。
「ChemDraw」メニューより、「About ChemDraw」メニューを開き、Expiresが2023年4月30日になっていることをご確認ください。
2023年度版の配布は現在準備中です。4月30日までに学生ポータルにてご案内します。
利用マニュアル☛https://codex.ls.toyaku.ac.jp/moodle/course/index.php?id=339
詳細はコチラ☛https://www-network.toyaku.ac.jp/wp/about/license/
本学学生教職員がMicrosoft包括ライセンスで利用できるのはOfficeソフトウェアとWindows OSです.
OneDrive for businessは、情報漏洩や著作権侵害等の発生が懸念されるため、現時点では教職員のみ利用できます.
利用希望者は利用申請をしてください.
個人的にMicrosoftアカウントを取得している場合には、そちらのアカウントでOneDriveを使用することは可能です.
OneDrive 利用申請→https://codex.ls.toyaku.ac.jp/moodle/course/view.php?id=2
Windows OS版は、通常のアプリ削除と同じ方法で、アンインストールしてください。
Mac版は、専用ソフトウェアが必要です。Codexで入手できます。
利用マニュアル☛https://codex.ls.toyaku.ac.jp/moodle/course/view.php?id=6
ウイルス対策ソフトウェアの包括ライセンスの窓口は総合企画課(教育2号舘2F)sogokikaku@toyaku.ac.jpです。
薬学部新入生用パソコン(東薬パソコン)のOfficeソフトウェアは入学年度で異なります。
◆2020年度以降の入学生用の東薬パソコンは大学の包括ライセンスをご案内しています。
◆2019年度入学生用の東薬パソコンに付属しているMicrosoft Officeは1年間ライセンスです。2020年4月以降の利用にはMicrosoft 包括ライセンスへの切り替えが必要です。
◆2018年度入学生までの東薬パソコンのMicrosoft Officeのライセンスは永続ライセンスです。購入当時のバージョンはパソコンが壊れるまで使用することができます。ただし、Office 2010はすでにサポートが終わっていますので、新しいバージョンを使用したい人はMicrosoft 包括ライセンスへ切り替えてください。
利用マニュアル
薬学部学生☛https://codex.ls.toyaku.ac.jp/moodle/course/view.php?id=3
Office365をインストールした際に、自動的に「Microsoft Teams」が起動し、「管理者に連絡するように」というメッセージが出ることがあります。
本学のオンライン授業では「Microsoft Teams」は使用しませんので、これを有効する必要がありません。
管理者への連絡は不要ですので、そのまま画面を閉じてください。アンインストールしても構いません。
2022.2以降,教職員のみ利用できます.
利用希望者は利用申請をしてください.
Microsoft Teamsを使用する際には、ブラウザ経由で利用する外部ゲストとして招待をしてもらうか、
「@toyaku.ac.jp」以外のメールアドレスを使って、Microsoftアカウントを作成してください。
外部ゲストとしてブラウザから参加する場合には、EdgeあるいはChromeブラウザを使用してください。
Teams 利用申請→https://codex.ls.toyaku.ac.jp/moodle/course/view.php?id=2
2023.2現在の学内推奨バージョンはWindows 10/11 21H2(2021.11リリース),22H2(2022.10リリース)です.
2023.2現在の学内推奨バージョンはmacOS 11 Big Sur(2020.10 リリース),12 Montrey(2021.10 リリース),13 Ventura(2022.10 リリース)です.
詳細はコチラ☛https://www-network.toyaku.ac.jp/wp/about/notebook/
◆新入生向けの情報
Windowsパソコンの管理を行うためのアカウントです。
東薬ID
薬学部Webサーバー http://www.ps.toyaku.ac.jp/~アカウント名
生命科学部Webサーバー http://www.ls.toyaku.ac.jp/~アカウント名
東薬IDを有する各学部の教員、学生ユーザは、ホームディレクトリ内に用意されたpublic_htmlを利用することでWebページを公開することができます。
学会開催用など、~アカウント名以外のディレクトリ名を希望する場合にはエイリアス設定を行いますのでご相談ください。
東薬IDのパスワードはご自身で変更することが可能です。
現在のパスワードを紛失している場合には、再発行となりますのでご連絡ください。
アカウント名はお調べできますのでご連絡ください。
パスワードはお調べすることができませんので、再発行となります。
東薬IDのパスワードの再発行を行います。
申請書をご提出ください。
常勤の教員および事務職員、学部生は入職および入学の際に自動的に発行されます。
それ以外の方は、必要に応じて発行いたします。まずは申請書をご提出ください。
本学システムを利用する必要がないが、無線LANだけ利用できれば良いという方は、eduroamアカウントを発行いたします。
研究室内
無線LANルータを研究室にてご用意いただき、本学ネットワークTYCOONに接続し
て利用いただく件について問題はありません。多くの場合、機器を用意すれば
問題を発生する事なく接続可能です。接続が確立できない場合には当センターに
ご相談いただければ、基幹ネットワーク上の問題とあわせて検討することが可能
ですので、お気軽にご相談いただければと思います。
なお、本学基幹ネットワークで利用している無線LANは下記のチャンネルを使用
しております。このチャンネルおよびその付近のチャンネルを避けていただけれ
ば、回線の混戦を避け、先生方の利用にも益するところが多いと思います。
・2.4GHz帯:1チャンネル(1ch)
・5GHz帯:48チャンネル(48ch)
なお、過密利用想定地域(2204講義室,教4および研4実習室など)では、下記の
チャンネルを使用していますので、教育棟に居室がある場合や、物理的に近い
場所にある場合には、ご考慮ください。
・2.4GHz帯:1ch,6ch,11ch
・5GHz帯:40ch,44ch,48ch
最後に、ルーターへの配線に誤りがあったり、パスワードなどを適切に設定
していない場合には、学内ネットワークに影響を与えることがあります。
説明書をよく読んで設定を行ってください。また、学生のみなさんは所属教室の
教員の許可をもらってください。