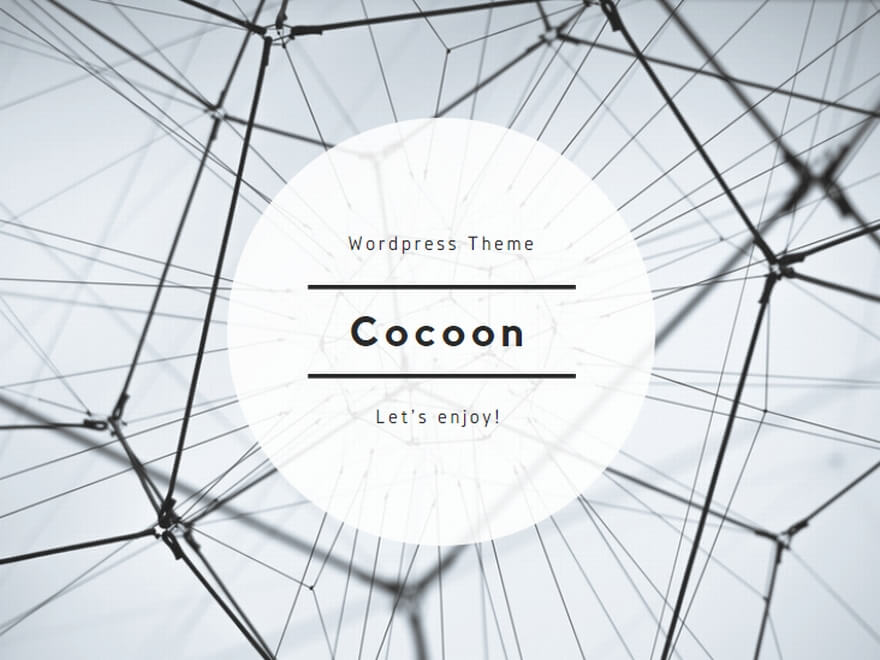日ごろより学内ネットワーク(TYCOON)の利用に関し、ご理解
ご協力くださりありがとうございます。
大学の公式無線LANのうち、MACアドレス認証で利用できる
SSID「TYCOON-Staffs-ALL」につきまして、iPad、iPhone
などのiPadOS/iOSでの利用において、接続できなくなると
いった問合せを受けております。
iPadOS 14、iOS 14以降では、端末に一意に振られるMAC
アドレスの継続使用は第三者にアクセス追跡される危険性が
あることから、SSIDごとにランダムなMACアドレスを使用する
「プライベートWi-Fiアドレス」(ランダムMACアドレス)の
利用が標準となっています。
(参考)
iPhone、iPad、iPod touch、Apple Watch でプライベート
Wi-Fi アドレスを使う – Apple サポート (日本)
https://support.apple.com/ja-jp/HT211227
このため、プライベートWi-Fiアドレスを利用すると、SSID
ごとに異なるMACアドレスを使用するため、MACアドレスでの
認証が使用できなくなります。
つきましては、iPadOS/iOSにおいてSSID
「TYCOON-Staffs-ALL」をご利用の際は以下、プライベート
Wi-Fiアドレスの設定をご確認願います。
—
(共通)
iPad、iPhoneなどの端末を起動し、「設定」アイコンを
タップします。そののち、「Wi-Fi」をタップします。
(以前に接続設定している場合)
「ネットワーク」「マイネットワーク」「ほかのネット
ワーク」に表示されているSSID「TYCOON-Staffs-ALL」の
右側にある情報アイコン(○にi)をタップします。
SSIDの詳細が表示されますので、その中にある
「プライベートWi-Fiアドレス」のトグルスイッチがONに
なっている場合は、タップしてそれをOFFにします。
(はじめて設定する場合)
SSID「TYCOON-Staffs-ALL」はステルスSSIDを使用して
いるため、各自入力設定が必要です。
「ネットワーク」または「ほかのネットワーク」一覧の
最後にある「その他…」をタップします。
SSIDとパスワードを入力するフォームが表示されますが、
はじめに「セキュリティ」をタップします。
「プライベートWi-Fiアドレス」のトグルスイッチを
タップしてOFFにし、「戻る」をタップします。
その後、SSID、パスワードを入力します。
入力後、正しく接続できれば設定完了です。
—
なお、ランダムMACアドレスの使用については、
Windows OSにおける「ランダムなハードウェア
アドレスの使用」、Android OSにおける「ランダムMACを
使用」も同様にMACアドレス認証が使用できなくなります
ので、あわせてご留意いただければと思います。
ご不明な点などございましたら情報企画課までご相談ください。
Date: 2023年5月24日
From: 情報教育研究センター センター長 森河良太 / 情報企画課
Title: 大学公式無線LANのSSID「TYCOON-Staffs-ALL」をiPad、iPhoneなどで利用する際の留意事項について(5/24)