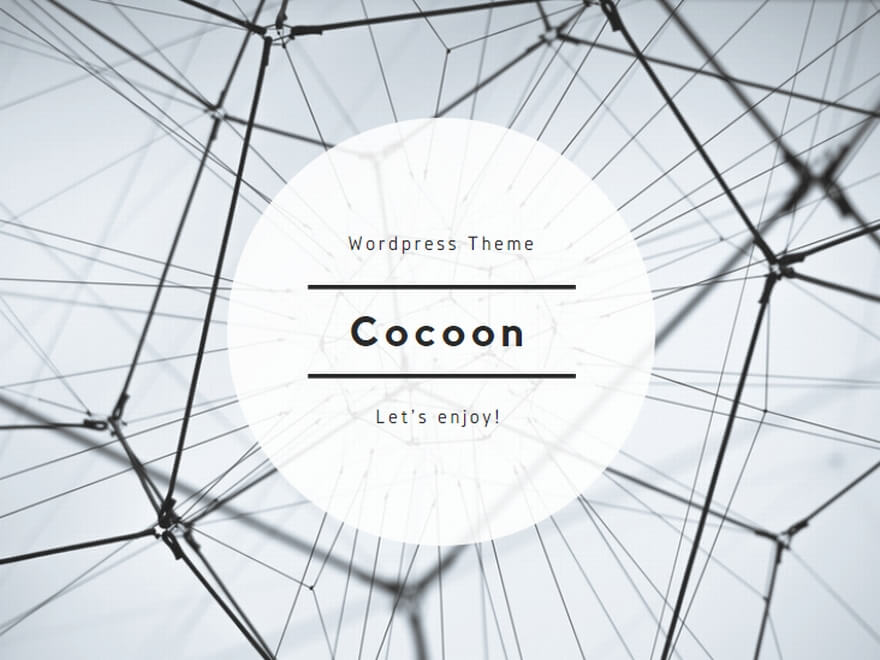◆東薬IDについて
2022年8月以降、TYCOON認証アカウント(東薬ID)で使用する学内システムに対して、2要素認証を順次、導入いたします。
東薬IDは、東京薬科大学が提供するサービスにログインするためのものです。本学に所属する特定の個人を識別するための固有の文字列で、ユーザ名とパスワードから成り立っています。電子メールアドレスにも、東薬IDのユーザ名が用いられています。
◆2要素認証について
今回は,TOTP認証を追加します.Time-based One Time Passwordの略で,個人が所有するパソコンやスマートフォンに表示された30秒ごとに変化する6桁の数字(ワンタイムパスワード)を入力して認証する方法です.この変化する6桁の数字を表示するアプリは「Authenticator(オーセンティケータ,認証用アプリ)」と呼ばれています.
多要素認証によるログインには,事前設定(有効化作業)が必要です.
1)自身が所有するパソコンあるいはスマートフォンに Authenticatorをインストールしてください.
2)次にTOTP認証を使用する学内システムにアクセスし,設定画面から, 「認証コード(秘密鍵)」を入手してください.
3)各自が用意したAuthenticatorに,認証コード(秘密鍵)を登録します.
4)続けて,Authenticatorに表示されたコードを学内システムに入力します.
これで,事前設定(有効化作業)は完了です.
事前設定(有効化作業)が終わった学内システムにログインする際には,最初に東薬IDを入力します.
次の画面でAuthenticatorに表示された「ワンタイムパスワード」を入力してください.
◆Authenticatorについて
1)TOTP認証用のAuthenticatorは,通常は,スマートフォンのように個人が所有し,所有者のみが使用する端末に用意してください.
2)Authenticatorは,学内システムを使用する端末ごとに用意する必要はありません.
3)Authenticatorのインストールと認証コード(秘密鍵)の登録方法については,設定マニュアルを参考にしてください.
業務や授業で使用するPCが,共有機ではなく,特定の個人のみが使用している場合には,PC用 のAuthenticatorをインストールして使用することができます.スマートフォンの使用と比較して安全性は低下します.リスクを理解した上で,各自の責任において設定を行なってください.
設定方法は設定マニュアルを参考にしてください.
手順書の配布について
関係者以外には公開しておりません.
教職員・事務職員等はメールにて共有URLをお知らせしています.
学部生・大学院生には東薬学生ポータルにてPDFを配布しています.
上記以外の一般ユーザは,こちらからご確認ください.
# アクセスにはメールでお知らせしたパスワードが必要です.
事前設定(有効化作業)について
◆TYCOONメール(Zimbra)の設定に関する補足
1)有効化作業は、PCのWebブラウザで行ってください。作業の前に、ブラウザのキャッシュデータを空にすると成功しやすくなります。
2)有効化作業の際には、「アドバンスト(Ajax)」モードでログインしてください。
3)ブラウザの拡大率は300%以上にあげないでください。
4)認証コード(秘密鍵)の再表示はできません。作業の際にはメモを取ることを推奨します。
5)有効化作業が終わったら、必ず「ワンタイムコード」を取得してください。
6)有効化作業の完了後,メールソフトウェア(アプリ)には「アプリケーションコード」を設定してください。
◆TYCOONメールの認証コード(秘密鍵)の再設定について
次の手順で作業を行ってください。
0)プリファレンス>アカウント>アカウントのセキュリティで設定状態を確認してください.
「2段階認証を使用」のみが表示されている場合
10月20日現在,教職員・事務職員・学生ユーザは,こちらの設定(2FA有効化/強制)になっています.
1)申請フォームに再設定を行う旨をご連絡ください。こちらで設定変更を行います。
2)設定変更の完了の連絡後に、TYCOONメールにアクセスしてください。
3)キャッシュがクリアされていれば、東薬IDのみで一時的にログインできます。
4)設定画面になりますので,指示に従って設定を行なってください.
5)認証コード(秘密鍵)が変更になりますので、Authenticatorのアカウントを作り直してください。
「2段階認証を使用」の後ろに「2段階認証を無効にする…」が表示されている場合
10月20日現在,一般ユーザは,こちらの設定(2FA有効化)になっています.
1)「2段階認証を無効にする…」をクリックしてください。
2)「2段階認証を設定する…」をクリックしてください。
3)再設定のための画面になりますので,指示に従って設定を行なってください.
4)認証コード(秘密鍵)が変更になりますので、Authenticatorのアカウントを作り直してください。
◆TYCOON Secure Storage(TSS)の設定に関する補足
1)有効化作業は、PCのWebブラウザで行ってください。作業の前に、ブラウザのキャッシュデータを空にすると成功しやすくなります。
2)認証コード(秘密鍵)の再表示はできません。作業の際にはメモを取ることを推奨します。
3)有効化作業が終わったら、必ず「バックアップコード」を取得してください。
バックアップコードがないと、認証コード(秘密鍵)の再発行ができません。
4)同期アプリは特に設定を行う必要はありません。
◆TSSの認証コード(秘密鍵)の再設定について
バックアップコードがある場合には、次の手順で作業を行ってください。
1)TSSにログインする
2)右上のアイコン>設定>画面左のメニュー内のセキュリティ
3)TOTP認証のチェックを外す
# 使用可能なバックアップコードをお持ちでない状態で
# チェックを外さないようにお気をつけください
4)ログアウトする
5)再度ログインする
# バックアップコードで認証を受けるように促されます
# バックアップコードを1つ使用して、ログインする
6)右上のアイコン>設定>画面左のメニュー内のセキュリティ
7)TOTP認証のチェックを入れる
# 再設定のため、秘密鍵が新規発行されるので
# Authenticatorのアカウントを作り直す
# バックアップコードも作り直す
バックアップコードがない場合には,申請フォームに再設定を行う旨をご連絡ください。
作業記録
◆2FA有効化
2022年8月19日(金)常勤の教員 207名が作業対象者となりました.
2022年9月9日(金)事務職員,嘱託職員,派遣職員,アルバイト職員等 150名が作業対象者となりました.
2022年9月9日(金)大学院生 239名が作業対象者となりました.
2022年9月15日(木)学部生 1,170名が作業対象者となりました.
2022年9月29日(木)学部生 1,318名が作業対象者となりました.
2022年10月13日(木)学部生 1,155名が作業対象者となりました.
2022年10月21日(金)事務職員 3名が作業対象者となりました.
2022年10月21日(金)一般ユーザ 445名が作業対象者となりました.
◆2FAの強制設定(Zimbra)への変更
2022年8月19日(金)常勤の教員 207名が作業対象者となりました.
2022年9月9日(金)事務職員,嘱託職員,派遣職員,アルバイト職員等 150名が作業対象者となりました.
2022年9月14日(水)大学院生 239名が作業対象者となりました.
2022年9月27日(火)学部生 1,170名が作業対象者となりました.
2022年10月6日(木)学部生 1,318名が作業対象者となりました.
2022年10月20日(木)学部生 1,155名が作業対象者となりました.
2022年10月21日(金)事務職員 3名が作業対象者となりました.
よくある問い合わせと対応方法
キャッシュを空にする方法
————————————————-
ワンタイムパスワード(6桁の数字)を入力しても認証に失敗する,
あるいは,ワンタイムコード(8桁の文字列)を要求される場合
の対応方法をご連絡させていただきます.
————————————————-
ワンタイムパスワード(6桁の数字)を入力し,認証ができない場合,
一度ブラウザを閉じ,もう一度ブラウザを開き直してから二要素認証を
実施してください.
上記の方法でも失敗する場合,ブラウザのキャッシュデータを削除してから
二要素認証を行なってください.
<ブラウザのキャッシュデータを削除する方法>
◆Edgeの場合:
・Edgeブラウザの画面,すべてを閉じる
・Edgeを起動する
・画面右上の「…」をクリックし,「設定」をクリックする
・左側のメニューで「プライバシー、検索、サービス」をクリックする
・閲覧データをクリアするの項目の「クリアするデータの選択」をクリックする
・時間の範囲を「すべての期間」に設定し,「今すぐクリア」をクリックする
削除が終わりましたら,一度Edgeブラウザを閉じてください.
キャッシュのクリアは,タイムラグがありますので,
すこし時間をおいていただくか,2,3回繰り返してください.
◆Safariの場合:
・Safariブラウザの画面,すべてを閉じる
・Safariを起動する
・メニューバーの「Safari」から「環境設定」を開く
・表示されたパネルの「詳細」をクリック
・「メニューバーに“開発”メニューを表示」にチェックを入れる
・メニューバーに追加された「開発」から「キャッシュを空にする」の項目をクリック
削除が終わりましたら,一度Safariブラウザを閉じてください.
キャッシュのクリアは,タイムラグがありますので,
すこし時間をおいていただくか,2,3回繰り返してください.
キャッシュのクリアだけで上手くいかない場合,下記の操作も行なってください.
・左上のアップルマークがあるメニューバーの「履歴」をクリックする
・「履歴を消去…」をクリックする
・消去の対象を「すべての履歴」に設定し,「履歴を消去」をクリックする
◆その他のブラウザ
下記を参考にしてください.
WindowsOS
・FireFox
https://support.mozilla.org/ja/kb/how-clear-firefox-cache
・Chrome
https://support.google.com/accounts/answer/32050?hl=ja&co=GENIE.Platform%3DDesktop&oco=1
macOS
・FireFox,Chrome
https://open-cage.com/clear-broeser-cache-for-mac/
メールが返信できなくなる事例への対応方法
10月20日に東薬学生ポータルへ掲示しました.
・メールを送ったが,エラーになると言われた
・メールを返信できないと言われた
・いつも返信をくれる先生からのメールがこない
等の報告がありました.
(以下,生命科学部生は,y221999をs227999と読み替えてください.)
——————————
TYCOON WebMailにログインしていただき,
[プリファレンス]=>[アカウント]=>[メインアカウント設定]
の「差出人」の記載項目を確認してください.
——————————
氏名の横にメールアドレスが表示されているはずです.
y221999@toyaku.ac.jp
のように「@toyaku.ac.jp」がついておらず
y221999
だけになってしまっている場合には,「@toyaku.ac.jp」を追加して,設定を「保存」してください.
作業の詳細は,学生ポータルの掲載資料を参考にしてください.
——————————
y学生番号あるいはs学生番号だけになっていると,メールを送信した際に,そのメールを受け取った人が,
y221999@zcs-mta01.toyaku.ac.jp
y221999@zcs-mta02.toyaku.ac.jp
といった差出人メールアドレスで受信していまい,それに自動返信した場合,相手に届かないという状況となります.
——————————