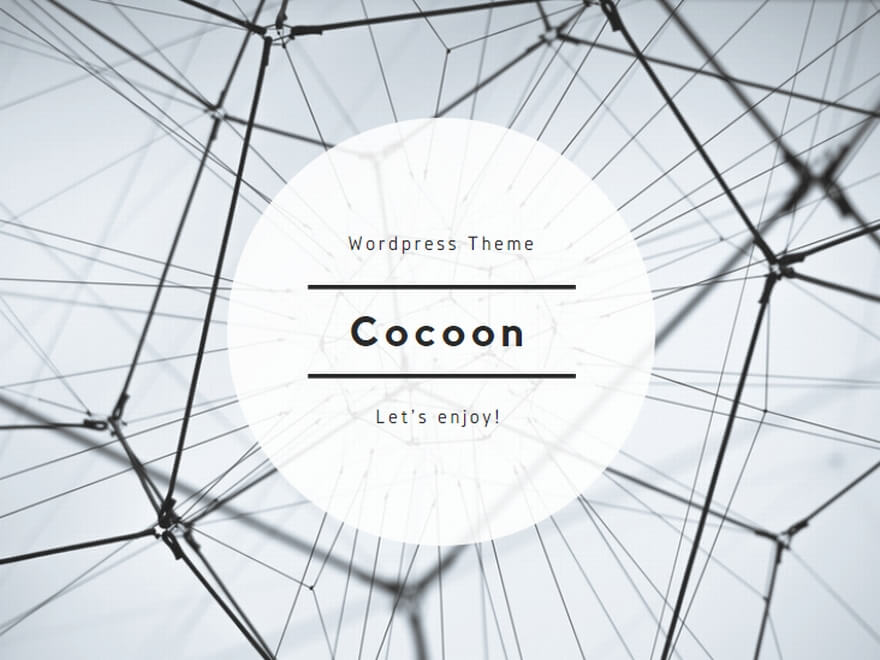簡易マニュアルを用意しましたので、参考にしてください。
(CodexにてPDFファイル版を公開しています.こちらから)
A)ファイルを学内のユーザと共有する場合
B)ファイルを学外のユーザと共有する場合
C)ファイルを受け取る場合
D)共有フォルダを利用する場合
E)公開リンクフォルダを利用する場合
F)動画ファイルのストリーミングを行う場合
G)ブラウザを使用しないでTSSを利用する場合(同期)
H) 外部ストレージを連携する場合
まだ準備ができていないサービスもあります。不具合や不明な点があれば、情報教育研究センターにご相談ください。なお、新たに希望されるサービスについても、情報教育研究センターに申し出てください。前向きに検討いたします。
A)ファイルを学内のユーザと共有する場合
TSSを用いることで、安全に学内のユーザとファイルの共有(受け渡し)ができます。
注意)ブラウザを利用したTSS上で直接編集できるファイル形式は、現時点では限られています。Officeファイルへの対応を準備中です.
Officeファイルをブラウザ上で編集するためには,文書サーバを構築する必要があり,すぐには対応できません.G)ブラウザを使用しないでTSSを利用する場合(同期)を活用してください.(2019.12追記)
1)東薬IDを使用して、TSSにログインする
2)渡したいファイルをTSSにアップロードする
画面上部にある「+」マークをクリックして「アップロード」を選択し、渡したいファイルを「選択」してください。複数のファイルをアップロードする際には、シフトキーを押しながら、アップロードしたいファイルをクリックします。
3)ファイルを渡す相手を指定する
選択したファイルがTSSにアップロードされたら、ファイル名の横に表示される「共有設定マーク(Shareアイコン)」をクリックしてください。画面右側に設定画面が出るので、渡したい相手を指定してください。東薬IDと名前で検索が可能です。東薬IDで検索するのが確実です。名前で検索する場合には、同姓同名などに注意してください。
4)ファイルの編集権限を指定する
デフォルトでは「編集可能」にチェックが入ります。ブラウザで直接編集できる形式は少ないのが現状です。後半で紹介している「G)ブラウザを使用しないでTSSを利用する場合(同期)」を参考にしていただき、同期設定を行っていただくことで、無駄にメールや添付ファイルを増やすことなく、TSS上で修正作業を繰り返し行うことが可能になります。
チェックを外すこともできます。この場合には、ファイルを受け取った相手は、一度自分のPCにダウンロードしてからファイルを編集することになります。再度共有する場合には、相手からTSSにファイルをアップロードしてもらう必要があります。
「…」をクリックすると、「再共有可能」「有効期限を設定」「受取人への注意」「共有解除」を変更することができます。
【設定できる項目の例】
☑再共有可能 ファイルを共有された人が、別の人に共有するこができる
☑有効期限を設定 ファイル共有の最終日を指定できる
☑受取人への注意 簡単なメッセージをメモとしてつけることができる
5)相手にお知らせする
ファイルを渡したい相手に、「TSSにファイルをアップした」ということを伝えてください。設定画面において、ファイル名の横にでる「クリップボード」をクリックして、「ダイレクトリンク」をコピーして、これをメール等に張り付けて相手に送っても結構です。
6)共有設定を解除する
共有を設定したファイルは「共有設定マーク(Shareアイコン)」が「チェーン」マークに変わります。これをクリックして、設定画面を表示し、共有しているユーザIDの横の「…」から「共有を解除」をクリックすることで、その相手はファイルにアクセスすることができなくなります。
B)ファイルを学外のユーザと共有する場合
東薬IDを持たない人へファイルを渡したい場合や、不特定多数にファイルを渡したい場合には、「公開リンク」を使うことができます。
履修生や学会メンバー等、顔が見えるメンバーとの共有を行う場合であっても、公開リンクが他者に漏洩することで、情報漏洩になることがあります。メールで公開リンクを通知する場合には、メンバーからの転送で起きることがあります。
学外メンバーとの共有に利用する際には、「期限設定」や「パスワード保護」の設定等を適切に行ってください。個人情報などが含まれるレベルの高い機密情報の場合には、ファイルそのものをパスワード保護することも必要です。
1)東薬IDを使用して、TSSにログインする
2)渡したいファイルをTSSにアップロードする
画面上部にある「+」マークをクリックして「アップロード」を選択し、渡したいファイルを選択してください。複数のファイルをアップロードする際には、シフトキーを押しながら、アップロードしたいファイルをクリックします。
3)公開用リンクを作成する
選択したファイルがTSSにアップロードされたら、次に「共有設定マーク(Shareアイコン)をクリックしてください。画面右側に設定画面が出るので、「URLで共有」の文字の右横の「+」マークをクリックすると「公開用リンク」が作られます。
4)公開用リンクを公開する
「URLで共有」の横に「クリップボード」が表示されます。このクリップボードをクリックすることで、共有用のURLである「公開リンク」がコピーできます。これをLMSやメールに張り付けて、告知することで、東薬IDを持たない人や不特定多数の人とのファイル共有ができます。
【設定できる項目の例】
☑編集を許可
☑ダウンロードを隠す ファイルのダウンロードはできない
☑パスワード保護を有効化 パスワードを知っている人のみアクセスできる
☑有効期限を設定 ファイル共有の最終日を指定できる
☑受取人への注意 簡単なメッセージをメモとしてつけることができる
☑共有リンクを解除
☑別のリンクを追加 条件の違う公開用リンクを作ることができる
C)ファイルを受け取る場合
ファイルを受け取る時には、TSSにログインしてください。あなたに対して共有されたファイルはTSS内の「共有」フォルダに表示されます。
1)東薬IDを使用して、TSSにログインする
2)「共有」フォルダで、相手から送られたファイルを確認する
3)ダウンロードする場合は、「…」をクリックして「ダウンロード」をクリックする
4)メールやLMSなどで入手した「ダイレクトリンク」を使用する場合は、ログイン画面が表示されたら、そこに東薬IDを入力する
5)メールやLMSなどで入手した「公開用リンク」を使用する場合には、指定されたファイルのみがブラウザに表示される。パスワードが設定されている場合には、パスワードを入力すると同じ画面になる。クリックしてファイルをダウンロードする。
D)共有フォルダを利用する場合
複数のファイルの受け渡しを行ったり、複数の利用者と定常的に共有する場合には、共有用のフォルダを作成しておくことができます。共有フォルダ内にアップロードしたファイルは、全てこのフォルダの共有設定を引き継ぎます。
1)東薬IDを使用して、TSSにログインする
2)共有用のフォルダを作成する
画面上部にある「+」マークをクリックして「新しいフォルダを作成する」を選択し、希望するフォルダ名を入力する
3)作成したフォルダに共有設定を行う
ファイルへの設定と基本的に同じです
研究室メンバーあるいは履修生などのグループ作成等の機能は準備中です。現時点での作成には相当の作業量(と準備時間)が必要になりますので、人数が少ないようでしたら個別登録、お急ぎの場合には公開リンクでご対応をお願いいたします。
4)共有ファルダに共有したいファイルをアップロードする
共有フォルダのアイコンをクリックして、画面上部にある「+」マークをクリックして「ファイルをアップロードする」を選択して、共有するファイルをアップロードする。
E)公開リンクフォルダを利用する場合
アップロードのみを設定した公開リンクフォルダを利用して、東薬IDを持たない学外者からファイルを受け取ることもできます。ただし、当然のことながらアップロードは匿名になります。
1)東薬IDを使用して、TSSにログインする
2)公開リンク用のフォルダを作成する
画面上部にある「+」マークをクリックして「新しいフォルダを作成する」を選択し、希望するフォルダ名を入力する。
3)作成したフォルダに共有設定を行う
「URLで共有」の横の「…」をクリックすると、共有設定ができるので、「ファイルドロップ(アップロードのみ)」にチェックを入れる。
【設定できる項目の例】
☑読み取り専用
☑アップロードと編集を許可する
☑ファイルドロップ(アップロードのみ)
☑ダウンロードを隠す
☑パスワード保護を有効化
☑有効期限を設定
☑受取人への注意 簡単なメッセージをメモとしてつけることができる
☑共有リンクを解除
☑別のリンクを追加 条件の違う公開用リンクを作ることができる
4)ファイル提出用の公開リンクを公開する
「URLで共有」の横の「クリップボード」をクリックすると、公開リンクがコピーできますので、これをLMSやメールで告知することで、不特定多数からのファイルのアップロードを受け付けることができます。
アップロードされたファイルは、このURLにアクセスしただけでは閲覧も編集もできないので安全です。
F)動画ファイルのストリーミングを行う場合
TSSで共有された動画ファイル(mp4)は、ストリーミング配信することができます。
ファイルをアップロードしたのち、公開リンクを作成して共有してください。
「ダウンロードを隠すにチェックをいれる」ことで、ファイルをダウンロードされることなく視聴させることができます。(視聴に使用するモバイルのメモリや通信環境により、ストリーミングでの視聴が困難である場合、ダウンロードしてもらうことで再生可能な場合があります。)
公開リンクを、WebClassの教材として公開することで、視聴したかどうかの履歴を確認することが可能です(実際に見たかどうかまでは確認できません)
G) ブラウザを使用しないでTSSを利用する場合(同期)
ブラウザを使用せずに、デスクトップクライアントやモバイルアプリ、WebDAV連携により、ファイルを同期することが可能です。(Codexにて詳細マニュアルのPDFファイル版を公開しています.こちらから)
1)MacOS・Windows OS用デスクトップクライアント
https://nextcloud.com/clients/
・ソフトウェア(の実行ファイル)をダウンロードしたら、管理者権限で実行します。
・サーバ名「https://tss.toyaku.ac.jp」を入力して、ブラウザで「アクセス許可」を行うと、パソコン上の希望の場所に同期フォルダを作成することができます。デフォルトでは、ホームディレクトリに「NextCloud」という名称で同期用のフォルダが作成されます。
・設定の変更やログアウトを実施する場合には、デスクトップに表示されている「NextCloud」アイコンを右クリックして「管理者として実行」をクリックしてメニューを表示させて使用します。
2)iOS用モバイルアプリ
https://apps.apple.com/us/app/nextcloud/id1125420102
・アプリをダウンロードします。
・LOGINをクリックして、サーバ名「https://tss.toyaku.ac.jp」と東薬IDを入力してください。
3)Android用モバイルアプリ
https://play.google.com/store/apps/details?id=com.nextcloud.client
・アプリをダウンロードします。
・LOGINをクリックして、サーバ名「https://tss.toyaku.ac.jp」と東薬IDを入力してください。
4)WebDAV連携
WebDAVは、通常のHTP/HTTPSでファイルの読み書きを行う機能です。WindowsやMac、スマートフォンで利用できるものですが、フォルダ同期系のサービスと比較して、ローカルデバイスにファイルをキャッシュしないので、少ないストレージでTSSを利用することができます。WebDAVクライアントを用意する必要があります。用意したWebDAVクライアントの情報を参考にしてください。
(十分な検証ができていないので、自己責任でお使いいただくことになります。可能であれば情報提供していただけると嬉しいです)
H) 外部ストレージを連携する場合
TSSでは、外部ストレージを連携する機能を有効にしています。現在のバージョンでは、残念ながらDropboxやGoogle Driveとの連携はできません。
1)画面右上の「設定」をクリックしてから、画面左側の「外部ストレージ」をクリックする
2)連携したい外部ストレージの設定を行う
現在利用できるのは、「Amazon S3」「FTP」「Nextcloud」「OpenStack ObjectStorage」「SFTP」「SMB/CIFS」「WebDAV」です。
以上