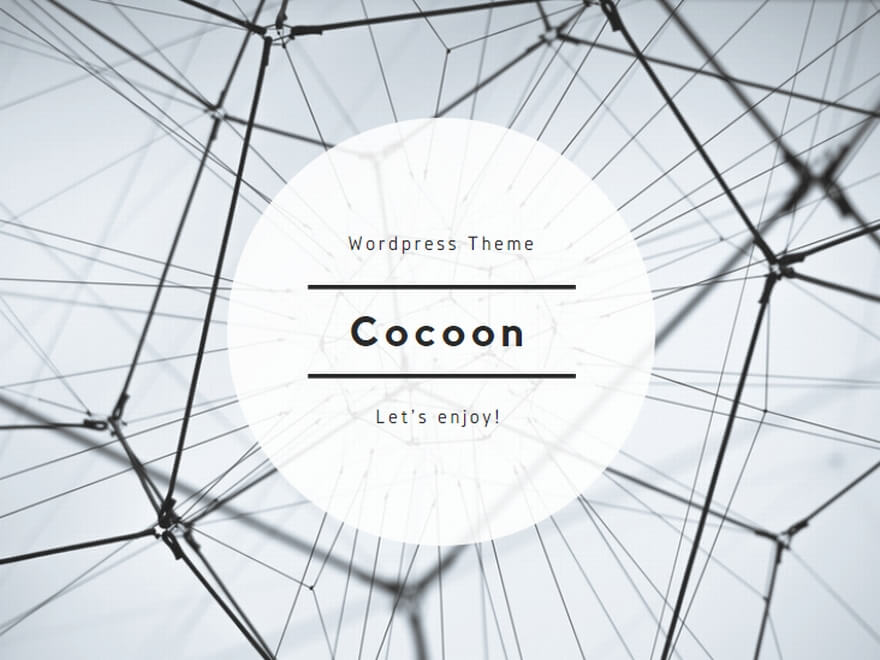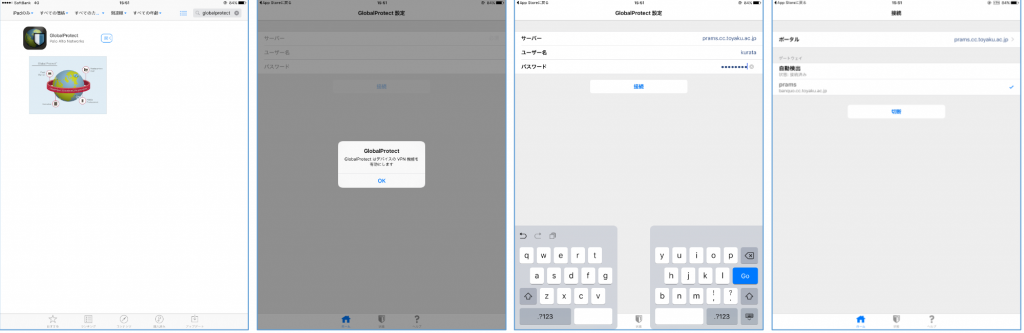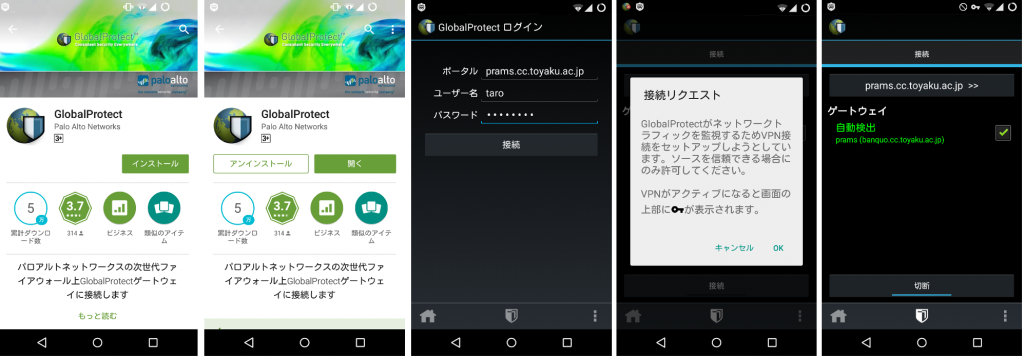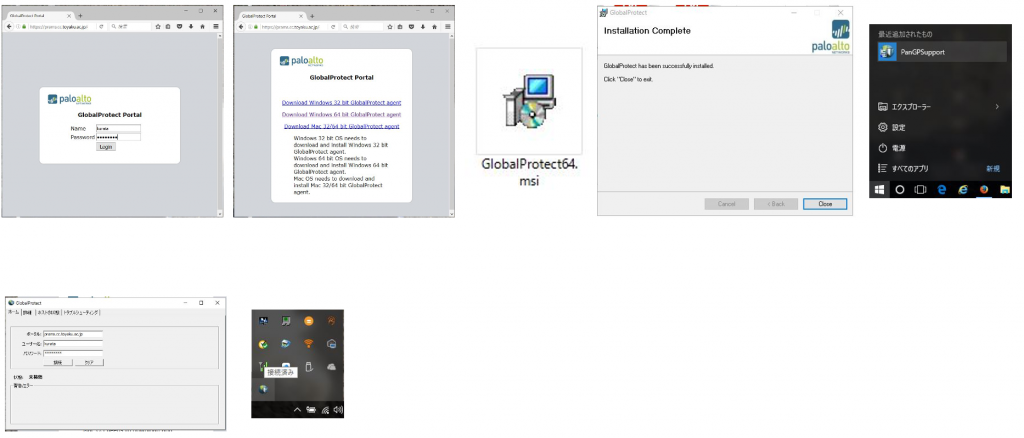変更なし: 業務用パソコンへのVPNの設定は、基本的には学内ネットワークからはできません。業務用パソコンを持ち帰った後に設定してください。在宅勤務のためのVPN接続によるリシテアの打刻マニュアル「20200227_prams-V_VPNの利用方法.pdf」は、総務課に提出済みです。必要な方は総務課にご連絡ください。学内情報を含むため、こちらのページでは詳細は公開しておりません。
◆prams-Vとは
インターネット上の様々な不正アクセスやトラブルから組織内情報ネットワークを守るために、多くの大学や企業では、インターネットへの出口にファイヤーウォール(防火壁)を設けています。本学でもTYCOONのセキュリティ向上のため、利便性の低下を最大限に抑えつつ、独自のファイヤーウォールを設置、運営しています。しかし「学外からTYCOONをもっと自由に使いたい」というユーザーの願望は根強く、特に学内に設置された科学技術計算機への自由なアクセスは、研究者にとって死活問題でもあります。また、ライフイベントにより研究を中断した教員に対する円滑な研究復帰を促す支援策として、休業中も自宅で研究情報が得られる環境を提供することができます。
こういった要望に応えるため、従来は公衆アナログ回線やISDN回線を用いて自宅からTYCOONに接続するサービス(PRAMS)が提供されていました。しかしブロードバンド時代の到来とISPの普及により、PRAMSで提供される接続技術は次第に陳腐化していきました。そこで、VPN(Virtual Private Network)技術を用いたTYCOONへの自由でセキュアな接続サービス(prams-V)を提供しています。
◆prams-Vの利用方法
prams-Vご利用上の注意をお読みいただいてから、ご利用下さい。
1.prams-Vの利用には東薬ID(TYCOON認証アカウント)が必要です。
※ 東薬IDをお持ちでない方は、総合学修・教育センターまでご連絡下さい。
2.学生は、PRAMS利用申請書の提出が必要です。
※ 利用を希望する際には、研究室の指導教員(アドバイザー教員)にご相談ください。
3.「Global Protectの設定方法」に従って、各自の使用機器にインストールおよび設定を行って下さい。
◆利用上の注意
1.prams-Vを通じてTYCOONに接続する端末については、十分なセキュリティ上の配慮(OSのアップデート等)を行って下さい。
特にMicrosoft系のOSを使う場合は、ウイルス対策ソフトを必ず導入して下さい。
2.prams-V接続に関する設定のパラメータは、決して申請者本人以外に知らせないで下さい。
3.一般的な学外Webサイトへのアクセスや電子メールの確認等、VPN接続の必要性を認めない利用は止めて下さい。
4.VPNを通じてTYCOONからデータベースサービスなどにアクセスする場合は、各々のサービスにおける規約を遵守して下さい。
※ データベースサービスの中には,VPNを通じて自宅からアクセスすることを禁じている場合もあります。
5.その他、不正アクセスに関する法律や本学ネットワーク利用規定等に反する行為は止めて下さい。
6.VPN接続における技術的トラブルについては、従来通り一騎当千,”Do it myself!”でお願いします。
7.現在のところセキュリティ上の問題により、prams-Vの学生による利用は、特別な場合を除いて認められておりません。
※ 海外留学や卒論研究での使用等、指導者が「PRAMS利用申請書」を提出した場合のみ使用を許可しています。
8.学内ネットワーク(TYCOON)に接続した端末から、VPN接続をすることはできません。学外ネットワークに接続した状態で設定を行い、接続確認を行ってください。
◆Global Protectについて
https://www.paloaltonetworks.jp/products/technologies/globalprotect.html
GlobalProtectは、パロアルトネットワークス エンタープライズ セキュリティ プラットフォームのテクノロジに基づいて作成され、モバイル要件を満たすように適合された、モバイル デバイス用の包括的なセキュリティ ソリューションです。かつてないレベルでの統合が行われて、テクノロジ、グローバル インテリジェンス、およびモバイル アプリとモバイル脅威へのポリシー適用が結合された、ユニークなソリューションが提供されます。これによって、企業はアプリケーションとデータの安全な環境を確保でき、その一方、ユーザーはお気に入りのデバイスでネイティブの操作を楽しむことができます。
◆Global Protectの設定方法
下記の図はサービス開始時(3.1.4)のものです。
インストールと接続初期設定、初回利用時の切断方法についてまとめています。
2回目以降の接続は、インストールしたアプリ(タスクトレイアイコン)から行ってください。
iOS 6.0以降(iPhone, iPad)
Android 4.0.3以降
Windows XP以降
OS X 10.6以降
Linux
iOS 6.0以降(iPhone, iPad)
1.App Storeで「Global Protect」を検索してインストール
2.アプリを開き、「OK」で先に進む
3.下記の通り入力して「接続」をタップする
サーバー:prams.cc.toyaku.ac.jp
ユーザー名:TYCOON認証アカウント名
パスワード:TYCOON認証アカウントのパスワード
4.メニューバーに「VPN」のアイコンが出ていれば接続中
5.使用後は、「切断」をタップで切断される
Android 4.0.3以降
1.Google Playで「Global Protect」を検索してインストール
2.アプリを開く
3.アプリを開き、以下の通り入力して「接続」をタップする
ポータル:prams.cc.toyaku.ac.jp
ユーザー名:TYCOON認証アカウント名
パスワード:TYCOON認証アカウントのパスワード
4.メニューバーに鍵のアイコンが出ていれば接続中
5.使用後は、「切断」をタップで切断される
Windows XP以降
1.https://prams.cc.toyaku.ac.jp/ にアクセスし,TYCOON認証アカウントで認証を受ける
2.GlobalProtect Portalに接続されるので、自分の環境に合ったGlobalProtect agentをダウンロードする
3.GlobalProtect agentのインストーラをダブルクリックし、インストールする
4.スタートから「PanGPSupport」を起動する
5.SSL-VPN接続のためのダイアログが表示される
6.下記の通り入力して「接続」をクリックする
ポータル: prams.cc.toyaku.ac.jp(https://prams.cc.toyaku.ac.jp/でも可)
ユーザ名:TYCOON認証アカウント名
パスワード:TYCOON認証アカウントのパスワード
7.タスクトレーにSSL-VPN接続のメニューアイコンが表示される.
8.使用後は、「切断」をクリックで切断される
スタート>設定>アプリでMicrosoft Visual C ++ 2013 Redistributable (x64)あるいはMicrosoft Visual C ++ 2013 Redistributable (x86)を探して,アンイストールします.
C:フォルダの中に,Program Filesがありますので,その中からPaloAltoNetworks,GlobalPrtectフォルダと開いていくと,「vcredist_x64.exe」と「vcredist_x86.exe」があります.これらを使って再インストールしてみてください.参考
https://support.microsoft.com/ja-jp/help/2977003/the-latest-supported- visual-c-downloads
https://knowledgebase.paloaltonetworks.com/KCSArticleDetail?id=kA10g000000PLQ8CAO
https://knowledgebase.paloaltonetworks.com/KCSArticleDetail?id=kA10g000000PLmOCAW&refURL=http%3A%2F%2Fknowledgebase.paloaltonetworks.com%2FKCSArticleDetail
OS X 10.6-10.12
1.https://prams.cc.toyaku.ac.jp/ にアクセスし,TYCOON認証アカウントで認証を受ける
2.GlobalProtect Portalに接続されるので、自分の環境に合ったGlobalProtect agentをダウンロードする
3.GlobalProtect agentのインストーラをダブルクリックし、インストールする
4.完了すると,SSL-VPN接続のためのダイアログが表示される
5.下記の通り入力して「接続」をクリックする
ポータル: prams.cc.toyaku.ac.jp(https://prams.cc.toyaku.ac.jp/でも可)
ユーザ名:TYCOON認証アカウント名
パスワード:TYCOON認証アカウントのパスワード
6.FinderメニューにSSL-VPN接続のメニューアイコンが表示される.
7.使用後は、「Disconnect」をクリックで切断される
1. リンゴマーク > システム環境設定 > セキュリティとプライバシー > 一般
2. ダウンロードしたアプリケーションの実行許可を確認
Linux
(詳細を確認次第掲載の予定)
「VPNC」や「strongSwan」といったサードパーティのVPNクライアントを用いて接続できるようです.
https://www.paloaltonetworks.jp/documentation/71/globalprotect/globalprotect-admin-guide/globalprotect-overview/what-client-os-versions-are-supported-with-globalprotect.html
◆参考ページ
◆Where Can I Download and Install the GlobalProtect App?
https://docs.paloaltonetworks.com/compatibility-matrix/globalprotect/where-can-i-install-the-globalprotect-app
◆国立山梨大学 総合情報戦略機構 VPN利用説明サイト
http://sojo.yamanashi.ac.jp/out/vpn/