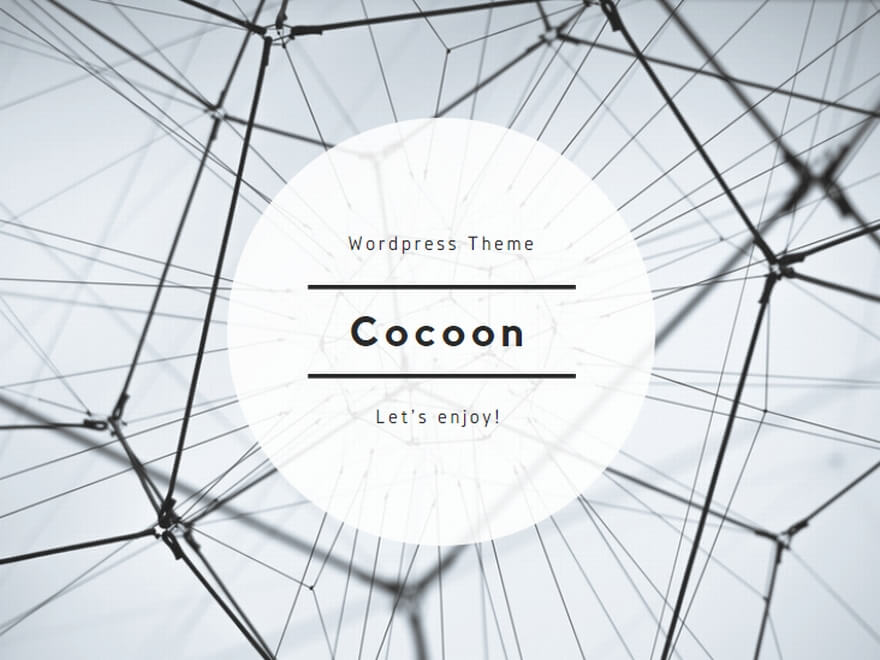2023年度 薬学部 新入生用
2023.1.14 21:00更新
2023.1.23 12:00更新
情報教育研究センター
◆授業用ノート型PC
本学では、PCを用いた演習授業の実施のため、学部入学時に授業用ノート型PCの準備をお願いしています。
◆授業用ノート型パソコンの指定について
薬学部の新入生のみなさんには「授業用ノート型パソコンの準備について(お願い)」が、学部長より送られてきます。薬学部生はMicrosoft社製WindowsOSを搭載したコンピュータを用意してください。基本仕様についての詳細は、各学部、入学年度毎に異なります。
こちらのページでは、入学までに各自で準備していただく内容について、補足説明を行います。
パソコンの準備に関する補足事項
1)インターネット環境を準備する
2)授業用パソコンを用意する
3)購入したパソコンをセットアップする
4)これまでに使用していたパソコンをセットアップする
5)Microsoft アカウントの作成について
6)補足:インターネット環境がすぐには用意できない場合
1) インターネット環境を準備する
◆入学前
パソコンのセットアップやMicrosoft アカウントの取得を行うためにインターネット環境が必要です。Micrsoftアカウントの取得は、スマートフォンやご家族のPC等でもできます。新規に購入した授業用ノート型パソコンのセットアップを行う際には、セットアップの途中の指示に従って、そのパソコン自体をインターネットに接続してください。
◆入学後
パソコンをインターネットに接続して行う課題の比率が、みなさんが想像する以上に薬学部では多いです。特に1年生は、WebClassという学習支援サイトをほぼ毎日使用します。学生会館等の無線LAN環境を使用することもできますが、ご自宅や下宿先でもパソコンをインターネットに接続できる環境の整備をお願いいたします。
平日8時〜20時(土曜日10時〜16時)
ただし休日や大学が定める休暇日(夏期・冬季休暇含む)は使用できません。
2) 授業用パソコンを用意する
◆新規に購入する
学部長から送られた文書に示された仕様を確認して、条件に合致したものを購入してください。どのようなものを購入したら良いかわからない場合には、生協が販売する東薬パソコンをまずは検討してみましょう。中古品やネット上の格安品は購入後のトラブルが多いので、パソコン初心者は避けましょう。6年間使用することになりますし、本人が納得したものを使うようにするのが、上達の近道です。ぜひ、店舗に足を運んで説明を聞き、納得した上で購入するようにしてください。
購入したパソコンの電源をいれて「セットアップ」を行い、パソコンを管理するための「アカウント」を作成します。セットアップに必要な「Wifi環境の設定」も同時に行います。入学後のガイダンス開始までに必ず行っておいてください。
◆これまでに使用していたパソコンを使う
学部長から送られた文書に示された仕様を確認して、条件に合致していればこれまでに使用していたパソコンを使うこともできます。ただし、次の注意が必要です。
・理論的には、Windows 7が搭載されたパソコンに、Windows 10や11をインストールすることは可能です。ただし、パソコンに使われている部品の関係でインストールすることができないことがあります。詳しくは、パソコンのメーカーに問い合わせてください。また、インストールできても、メモリが不十分だったりすると、動作が非常に遅くなることがあります。
・空き容量が著しく少なくなっている場合には動作が非常に遅くなることがあります。不要なアプリやデータは削除するようにしてください。購入時に同梱されていたマニュアルを参考にして、初期化を行うことも動作の改善には有効です。
・ご家族とパソコンを共有する場合には、パソコンのアカウントを共有しないようにしてください。大学で扱うライセンスの中には、在学している本人にのみ使用が許可されるものがあります。補足説明に従って、ご自身のアカウントを設定してください。
・ChromeBook系のパソコンは、見た目はパソコンと同じで、個人利用する分には問題はありませんが、授業等で指定するWindows OS用のアプリケーションをインストールすることができませんので、授業用ノート型パソコンとして使用することができません。iPad ProやiPad Airといったタブレットも同様です。
・Surface (Pro、Laptop)の中で条件に合致したモデルは、授業用ノート型パソコンとして使用することが可能です。
◆MacBookシリーズを使用する
MacBookシリーズはパソコンとして優れたモデルですが、必修科目の多い薬学部では、授業を円滑に進めるために、ご準備いただくパソコンをWindows OS機に統一させていただいています。授業やガイダンスはWindowsOS機を用いたカリキュラムに従って進行します。したがって、パソコンの操作が得意でない方は、説明資料やテキスト等を有効活用できるようWindowsOS機の準備をご検討ください。
すでにMacBookシリーズを購入している場合には、mac OS 11 Big Sur以上であることを条件に使用することを可能としています。大学包括ライセンスによるOfficeソフトウェアのインストールも行うことが可能です。パソコンが対応していないことを理由にした課題の免除はありません。原則としてノート型パソコンの貸出を大学では行うことができませんので、WindowsOS機をご自身でご準備いただく必要が生じることもあります。
3) 購入したパソコンをセットアップする
パソコンを購入したら、箱から出して「セットアップ作業」を行います。パソコンに詳しい人はすぐに終わる作業ですが、難しい作業ではないので、できるだけ自分でチャレンジするようにしてください。
◆事前準備
1)購入したパソコンの箱の中の説明書を確認する
セットアップの手順を説明した文書や、パソコンの使い方が記載されている冊子、保証書などを確認してください。特に、パソコンの使い方が記載されている冊子には、不具合が発生した際の対応方法が記載されているので、すぐに取り出せるところに保管しておいてください。
2)Wifiの準備をする
セットアップの最初に、購入したパソコンをネットワークに接続するよう指示されます。参照 「6)補足:インターネット環境がすぐには用意できない場合」
3)Microsoftアカウントを準備する
パソコンのセットアップには、Microsoftアカウントが必要です。
4)購入したWindowsOS機のOSを確認する
Windows OSには、10あるいは11といったバージョンのほか、HomeあるいはProといったグレードがあります。Windows 10 Home、Windows 10 Pro、Windows 11 Home、Windows 11 Proの4通りのどれに該当するパソコンなのかを確認してから、作業を初めてください。
◆実際の作業
Windows 11 Homeのパソコンに対して、Wifiを使用して、Microsoft アカウントを新規に作成するケースを1例として示します。作業時間は5〜10分です。
Windows OSの種類、Wifi利用の有無やMicrosoft アカウントの保有状況等により、挙動が異なることがあります。パソコンに同封された説明書の内容、あるいは、パソコンからの指示を参考にして、作業を進めてください。
2)国または地域を「日本」に設定する
3)キーボードを「Micrsoft IME」を選択する
4)2つ目のキーボードは「スキップ」する
5)ネットワークに接続する
・有線LAN:LANケーブルを接続してあれば自動認識する
・無線LAN(Wifi):SSIDとSKの2つの情報を入力する
6)アップデートの確認を待つ
・途中で電源を切ると、パソコンが起動しなくなることがあるので注意する
7)ライセンス契約に「同意」する
8)デバイスの名前は「スキップ」する
9)Microsoft エクスペリエンスのロック解除の画面で「サインイン」をクリックする。
10)Microsoftアカウントを追加する 参照 「5) Microsoft アカウントの作成について
・持っていない方は「作成」をクリックして、新規に作成する
・持っている方はサインイン用のメールアドレスを入力する
11)Micrsosoftアカウントのパスワードを入力して「サインイン」する
12)Windows Hellow、顔認証、指紋認証などは「スキップ」する
13)PINを作成する
14)デバイスのプライバシー設定に「同意」する
15)エクスペリエンスのカスタマイズを「スキップ」する
16)OneDriveは「使用しない」
17)PC Game Passは「今はしない」
18)更新プログラムの確認が確実に終わるのを待つ
ロック画面になった時は、Enterキーを押下し、PINを入力する
インストールが表示された場合は電源を切らずに待つようにしてください
デスクトップ画面が表示されたらWindowsOSのセットアップは完了です。
4) これまでに使用していたパソコンをセットアップする
これまでに使用していたパソコンには、すでにWindowsを管理するためのセットアップが終わっています。パソコンで使用しているアカウントが、ご自身のMicrosoftアカウントを使って設定したアカウントの場合には、そのまま使用することができます。
ご自身のMicrosoftアカウントを使って設定していない場合には、設定を変更するか、新しいアカウントを作成してください。
ご家族と授業用パソコンを共用する場合には、ご自身が利用するアカウントを、ご自身のmMicrosoftアカウントを使って設定してください。すでにパソコンのアカウントを使い分けている場合でも、それがMicrosoftアカウントを使って設定したアカウントでない場合には、設定を変更するか、新規に作成してください。
(1月23日追加記載しました)
◆アカウントの状態を確認する
次の手順で確認してください。
2) [Windows]キーを押しながら[i]のキーを押下する
3)「アカウント」メニューをクリックする
ローカルアカウントの場合には、人型アイコンに「ローカルアカウント」の文字が表示されます。
Microsoftアカウントを使って設定したアカウントの場合、「サインイン用のメールアドレス」が表示されます。
◆アカウントの設定を変更する
新規購入したパソコンを「ローカルアカウント」で設定済みの場合には、次の手順で変更してください。セットアップの際に、選択画面が表示された場合には「個人のアカウント」を選んで進めてください。
2) [Windows]キーを押しながら[i]のキーを押下する
3)「アカウント」メニューをクリックする
4)「Microsoftアカウントでのサインインに切り替える」をクリックする
見つからない場合には、「Microsoftアカウント」あるいは「ユーザの情報」をクリックして探してください
5)Micrsosoftアカウントでサインインする 参照 「5) Microsoft アカウントの作成について
・持っていない方は「作成」をクリックして、新規に作成する
・持っている方はサインイン用のメールアドレスを入力する
6)顔認証の設定はスキップする
7)PINを入力して認証をうける
8)開いているウインドウを閉じる
9)[Windows]キーを押しながら[i]のキーを押下する
10)「アカウント」メニューをクリックする
人型アイコンに「各自のサインイン用のメールアドレス」が表示されていればOKです。
◆新しいアカウントを設定する
ご家族が使用(あるいはご家族と共用)していたパソコンの場合には、次の手順にて、ご自身のアカウントを新規に設定してください。
2) [Windows]キーを押しながら[i]のキーを押下する
3)「アカウント」メニューをクリックする
4)「その他のユーザ」をクリックする
家族の欄ではなく「その他のユーザをこのPCに追加」を選択してください
5)「アカウントの追加」をクリックする
6)自分のサインインアカウント(Micrsosoftアカウント)を指定する 参照 「5) Microsoft アカウントの作成について
・持っていない方は「このユーザのサインイン情報がありません」をクリックして、新規に作成する
・持っている方はサインイン用のメールアドレスを入力する
7)アカウントが追加されたら「アカウントの種類の変更」で「標準ユーザ」から「管理者」に変更する
これで新しいアカウントが設定できました。
続けて、動作確認をおこないます。
9)「サインイン」をクリックする
10)6)で設定したパスワードを入力してサインインする
11)顔認証は「今はスキップ」をクリックする
12)PINを作成する
11)プライバシー設定を確認し「同意」をクリック
これで作業は完了です。
◆パソコンの状態をチェックする
データの空き容量が40%を切っている場合には、不要なアプリやデータは削除するようにしてください。購入時に同梱されていたマニュアルを参考にして、初期化を行うことも動作の改善には有効です。
2) [Windows]キーを押しながら[E]のキーを押下する
3) 左側のナビゲーションで「PC」をクリックする
C:の空き領域が棒グラフで表示されます。赤い表示になっている場合には要注意です。
5)Microsoft アカウントの作成について
(注意事項)「Microsoft アカウント」の作成自体は無料ですが、Office(Word, Excel, PowerPoint)を使用するためのライセンスは有料です。これらは入学後に無料で使えるようになります。誤って契約しないようにご注意ください。
購入したパソコンのセットアップの途中で、Microsoftアカウントを新規取得する方法を記します。授業用ノート型パソコンを新規購入した方は、こちらの方法で設定することをお勧めします。
◆Gmailなどのメールアドレスを持っていない場合
Gmailのメールアドレスなど、普段メールの送受信に使っているメールアドレスをお持ちではない場合には、購入したパソコンの管理をするための専用メールアドレスを作成してMicrsosoft アカウントの管理に使うことができます。
2)「Microsoftアカウントを追加しましょう」と表示されたら「新しいメールアドレスを取得」をクリックする
3)わかりやすい文字列を指定する
半角英数字(a~z,0~9) ピリオド(.) ハイフン(-) アンダーバー(_)が使用可
4)パスワードを作成する
手順2)で作成した新しいメールアドレスを使う際のパスワードにもなります
5)氏名、生年月日、国、連絡先を設定する
途中で、クイズやコードの入力を求められた場合には指示にしたがってください。
ここまでの操作でMicrosoft アカウントが作成されます。
◆Gmailなどのメールアドレスを持っている場合
Gmailのメールアドレスなど、普段メールの送受信に使っているメールアドレスを使って、作成します。ただし、キャリアメール用のメールアドレス(@docomo.ne.jpなど)は避けてください。
2)「Microsoftアカウントを追加しましょう」と表示されたらメールアドレスを入力する
3) パスワードを作成する
メールアドレスを使ってメールを送受信する時のパスワードとは別に
Microsoft アカウント用にパスワードを作成します
4) 氏名、生年月日、国、連絡先を設定する
途中で、クイズやコードの入力を求められた場合には指示にしたがってください。
ここまでの操作でMicrosoft アカウントが作成されます。
目次に戻る
セットアップの手順に戻る
アカウント設定変更の手順に戻る
アカウント作成の手順に戻る
6)補足:インターネット環境がすぐには用意できない場合
(ローカルアカウントでのセットアップについて)
新規に購入したパソコンのセットアップの際に、すぐにはネットワーク接続ができない場合には、Microsoftアカウントとの紐付けをしない「ローカルアカウント」を作成してください。
◆Windows Proの場合
Windows Proのセットアップでは、「インターネットに接続していません」を選択することで、Microsoftアカウントとの紐付けをしない「ローカルアカウント」の設定が自動的に進みます。指示に従って、設定していただいてもパソコンの使用には、問題ありません。
◆Windows Homeの場合
Windows Homeのセットアップでは「ローカルアカウント」を設定することができません。
下記の方法で設定できるモデルもありますので、自己責任でお試しください。
2)「taskmgr」コマンドを実行し、「タスク マネージャー」を開く
3)「タスク マネージャー」を[詳細]モードに切り替え、[プロセス]タブで「ネットワーク接続フロー」というプロセスを探して画面右下の[タスクの終了]ボタンでプロセスをシャットダウンする
4)あとは、パソコンの指示に従って、セットアップを進める