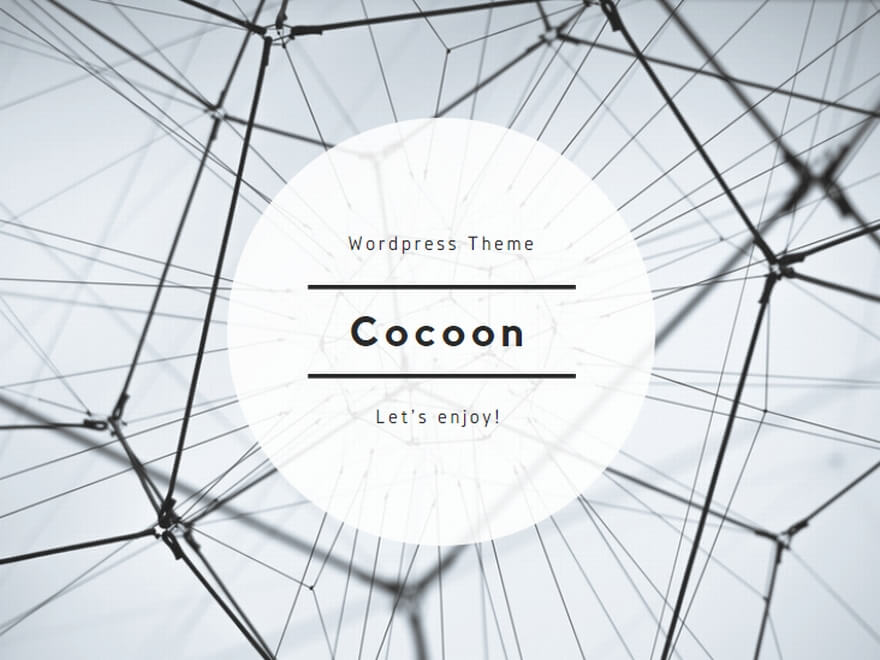◆授業用ノート型PC
本学では、PCを用いた演習授業の実施のため、学部入学時に授業用ノート型PCの準備をお願いしています。
◆授業用ノート型パソコンの指定について
生命科学部生はApple社製MacOSを搭載したコンピュータを用意してください。
薬学部生はMicrosoft社製WindowsOSを搭載したコンピュータを用意してください。
基本仕様についての詳細は、各学部、入学年度毎に異なります。
◆在校生のみなさんへのお願い
Windows OSを搭載したノート型パソコン、メンテナンスを怠ると、本来の性能を発揮することができません。
決して、安いものではありません。長く使えるように自身の責任でメンテナンスを定期的に行なってください。
2022年度版:Windows パソコンのメンテナンスに関する説明はこちら
操作方法等はネット上に有用な説明がありますので、調べながら実施してください。
最低限、下記の内容を理解した上で検索すると、効率よく検索ができます。
OSのバージョンアップ
WindowsOSには、機能更新プログラムと品質更新プログラムがあります。
1)機能更新プログラム:
・Windows OSそのものの機能を追加するためのもので、更新の際は再起動が伴います。
・半年に1回の割合で配信され、一般的にバージョンが上がります。
・Homeエディションを使用しているPCに先に配信され、バグが解消されるとProエディションへの配信が始まります。
Homeエディションの利用者は、情報を集めてからバージョンアップを行うこと
Proエディションの利用者は、気がついた時にバージョンアップを行うこと
・バージョン「2004」とか「20H2」とかで、適用されているバージョンを表します。
「2004」までは、上2桁が西暦、下2桁は更新した月を示します。
「20H2」以降は、上2桁が西暦、下2桁は更新したのが前期か後期かで示します。
「20H2」は、「Windows 10 October 2020 Update」 が正式名称です。
2)品質更新プログラム:
・バグの修正やセキュリティ対策などを目的に行い、バージョンのアップデートとは異なります。
・毎月(第二火曜日)の配信と、緊急時の配信があります。
・放置して良いことはないので、気がついたらこまめにインストールします。
OSのアップグレード
1)Windows 7から10、Windows 10から11などに変更することを「アップグレード」といいます。
・OSを所有している場合には、一般的に無料でアップグレードができます。(ただし、同じエディションに限る)
・通常は、Windows Updateのメニューから、実行することができます。
・あるいは、Microsoftのサイトからインストールアシスタントを入手して実行することができます。
2)Windows OS HomeエディションからProエディションに変更することも「アップグレード」になります。
・Proエディションは有料です。Homeエディションからの無料でのアップグレードができません。
・大学包括ライセンスを使い、無料で、Educationエディションをインストールすることは可能です。(EducationはProの上位エディションです)
バックアップ
バージョンアップやグレードアップ、修理の際に、大事なデータを失わないようにバックアップを行なっておきましょう。パソコンのHDDは、約128GB〜512GBのデータが保存できます。すべてを常にバックアップするのは容易ではないので、優先順位を設けて作業を行なってください。
1)外付けHDDにデータを保存する
・USBメモリ(2GB〜64GB程度)は、一時的な保存には良いメディアですが、寿命があります。
・外付けのHDD(500GB〜2TB)を購入した人はこれを有効に活用しましょう。
・HDDよりも通信速度が速く、持ち運びやすいSSD(500GB〜2TB、価格はHDDより上)を使用するのもおすすめです。
2)大学で提供しているクラウドストレージにデータを保存する
・本学ではTSSと呼んでいるクラウドストレージがあります。学生は1GBのデータを置くことができます。
一時的な保管に利用することができます。
・本学ではWWWWサーバ内に、各自のデータを保管するHomeディレクトリが提供されています。
・WebClassに提出したレポートは、WebClassからダウンロードすることができます。
3)個人で所有しているライセンスでクラウドストレージにデータを保存する
クラウドストレージは便利ですが、無料アカウントで扱えるデータ量は、パソコンのHDDと比較すると小さくなります。
すべてをクラウドストレージに置くのではなく、同期するフォルダやファイルを選んで使用してください。
・Microsoftアカウントをお持ちの方は、OneDriveでのバックアップができます。
ただし、無料アカウントの場合には5GBしか置けません。
・Apple IDをお持ちの方は、iCloudでのバックアップができます。
ただし、無料アカウントの場合には5GBしか置けません。
・Googleアカウントをお持ちの方は、Googleドライブでのバックアップができます。
ただし、無料アカウントの場合には15GBしか置けません。
4)バックアップの方法
何に保存するかの決め手は、どのようなデータで保存するかになります。
便利な専用ソフトウェアもありますが、Windows OSの機能で作業可能です。
・取り急ぎ必要なファイルのみ保存する
USBや外付けHDD、クラウドストレージが便利です。
ファイルのコピーで対応可能です。
・パソコンのHDDに保存したファイルをまとめて保存する
外付けSSDが便利です。
Windows 10の「バックアップと復元(Windows 7)」が便利です。
「今すぐバックアップ」あるいは「定期的なバックアップ」ができます。
・システムやアプリケーションの起動に必要なファイルも保存する
外付けHDDが便利です。
Windows 10の「システムイメージを作成」が便利です。
作業時間は長いので、半年に1回程度、時間のある時に行うと良いでしょう。
ウイルス感染した際やWindowsOSが壊れた際に、元に戻すことができます。
(不具合が出てから、作業をしても意味がありません)
Microsoft アカウントの管理
Windows OSでは「Microsoft アカウント」と紐づいた管理に移行しつつあります。以前は、ネットワーク接続を行わずにパソコンのセットアップを行うことで「ローカルアカウント」を作成することができました。いずれにもメリットがあり、両方を使いこなすのが理想的です。
まず、各自が使用しているアカウントが「ローカルアカウント」なのか「Microsoft アカウント」なのかを確認してください。東薬パソコンの購入者には、「ローカルアカウント」の作成を、説明書にて、ご案内してきました。ただし、セットアップの指示に素直に従って操作すると「Microsoft アカウント」になります。
大学がみなさんに配布するアカウントは「TYCOON認証アカウント(東薬ID)」とMicrosoft Officeをインストールするために使用する「o365アカウント」の2種類です。
それ以外のアカウントは、皆さん自身が管理するアカウントになります。IDやパスワードを紛失した場合も、大学で対応することはできません。また、ご家族と共有する際にも、ライセンスの保有者と話し合い、適切に使用してください。例えば、あなたの家族が所属する企業や大学で契約しているライセンスの場合、あなたが使用することが契約違反にあたることもあります。
情報教育研究センターに相談する前に
情報教育研究センターに相談いただく場合も、相談者のパソコンの環境を確認した後で、ネット上の情報を検索するお時間をいただくことになります。ご自身で情報検索してからご相談いただいた方が、結果的に早く解決します。ご協力をお願いいたします。