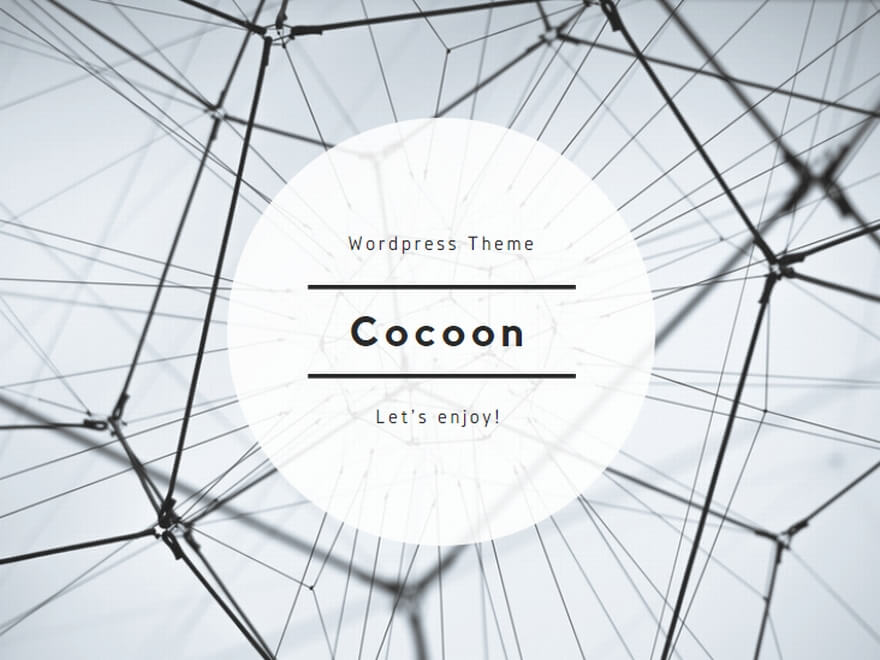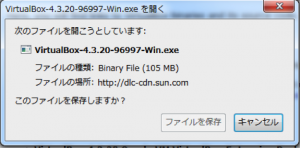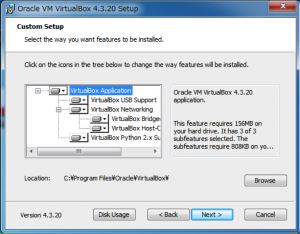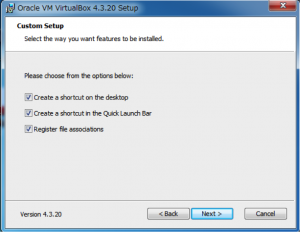ここではWindows のVirtualBox で SAS University Edition を設定する方法を以下の順に従って説明します。
手順1. 仮想環境アプリケーションのインストール
1)SAS University Edition の Web ページにアクセスしてください。

2)今すぐダウンロードと表示されている箇所をクリックしてください。SAS University Edition をダウンロードする方法を説明しているページが表示されます。

3)上記の矢印の Windows Oracle VM VirtualBox に相当する箇所をクリックしてください。VirtualBox をダウンロードするページが表示されます。

4)上記の VirtualBox 4.3.20 for Windows hosts の右の x86/amd64 と表示された箇所をクリックしてください。
5)OSX 用の VirtualBox 4.3.20 をインストールするためのディスクイメージファイルである VirtualBox-4.3.20-96996-OSX.dmg ファイルをダウンロードするように促されます。このファイルをダウンロードしてください。
6)Windows 用の VirtualBox 4.3.20 をインストーラーファイルである VirtualBox-4.3.20-96997-Win.exe ファイルをダウンロードするように促されます。
8)インストーラのアイコンをダブルクリックしてインストーラを起動してください。

9)Setup Wizard のウインドウでNext ボタンをクリックしてください。

13)インストール中にデバイスのインストールを促されます。インストールボタンをクリックしてください。

14)インストール中にデバイスのインストールを促されます。インストールボタンをクリックしてください。

15)インストール中にデバイスのインストールを促されます。インストールボタンをクリックしてください。
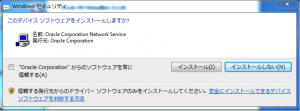
16)Start Oracle VM VirtualBox 4.3.20 after installation の左のチェック欄をクリックしてチェックマークを外してから、Finish ボタンをクリックしてください。

17)これで VirtualBox のインストールは完了です。
手順2. 仮想マシンファイルのダウンロード
仮想マシンファイルをダウンロードするためには SAS のサイトに登録してプロファイルを作成する必要があります。ここではプロファイルの作成方法とアカウントを有効にする方法、仮想ファイルをダウンロードする方法を説明します。
(1)プロファイルの作成方法
1)再びSAS University Edition の Web ページにアクセスし、今すぐダウンロードと表示されている箇所をクリックしてください。SAS University Edition をダウンロードする方法を説明しているページが表示されます。
そのページの最下段あたりに以下のような箇所があります。
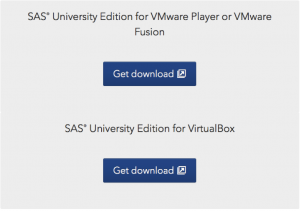
2)下欄の SAS University Edition for VirtualBox と表示されている下の Get download と書かれている箇所をクリックしてください。
SAS Login と右上に表記されているページが表示されます。
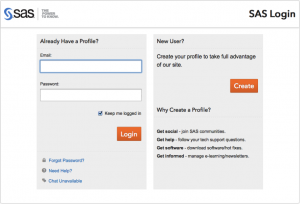
3)右のCreateと書かれたオレンジ色のボタンをクリックしてください。

4)My Profile を編集する画面が表示されます。オレンジ色の星印のついた必須事項に記入するか、選択するかしてください。最後に terms of use and legal information という箇所をクリックしリンク先の使用条件をよく読んで、同意したことを示すために I agree の左のチェックボックスをクリックしてチェックマークを付けてください。

5)Create Profile ボタンをクリックしてください。
6)登録したメールアドレスでメールを確認してください。SAS から次のようなメールが届きます。

7)メール内のリンクをクリックしてください。パスワードを設定する画面が表示されます。
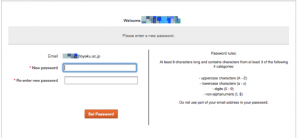
8)右の欄の注意にあるように以下の4つのカテゴリーのうち少なくとも3つのカテゴリーを含み、かつ登録した e-mail アドレスの一部を含まないようなパスワードを設定してパスワード入力欄とパスワード確認欄に入力してください。
・大文字 (A-Z)
・小文字 (a-z)
・十進の数字 (0-9)
・アルファベットではない (!, $)
9)Set Password ボタンをクリックしてください。
(2)アカウントを有効にする
1)再び SAS Loginと表示されたページを開いてください。
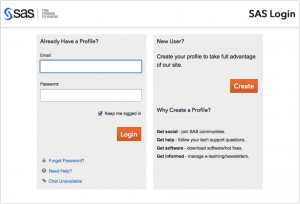
2)登録した Email アドレスと Password を入力して Loginボタンをクリックしてください。
3)注意:時間切れになってしまったらSAS Login ページではなく以下のページが表示されます。

4)このときには再び下記の図を含むWebページにアクセスしてください。

5)下欄の SAS University Edition for VirtualBox と表示されている下の Get download と書かれている箇所をクリックしてください。SAS Login ページが表示されます。登録した Email アドレスと Password を入力して Loginボタンをクリックしてください。
(3)仮想ファイルをダウンロードする方法
1)SAS University Edition for VirtualBox をダウンロードすることを確認するページが表示されます。

3)最下段の Accept Terms & Conditions ボタンをクリックしてください。
発注したことを確認するページが表示されます。
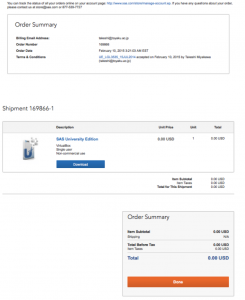
4)Order Summary と表示されていますが、価格は 0.00 USD とありますので無償のソフトウェアであることが確認できます。青地の Download ボタンをクリックしてください。
5)仮想マシンファイル uunvbasicvapp__9411003__ova__en__sp0__1.ova をダウンロードし始めます。

6)ダウンロードが完了したら手順2. 仮想マシンファイルのダウンロードの完了です。
手順3. 仮想環境アプリケーションにおける仮想マシンの設定
ここではインストールした VirtualBox に SAS University Edition を設定する方法を説明します。
仮想マシンファイルと Windows で共有して使用するフォルダ (ディレクトリ) の作成
1)Windows のユーザの任意のフォルダに SASUniversityEdition というフォルダを作成してください。
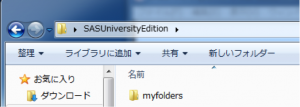
2)SASUniversityEditionというフォルダの中に myfolders というフォルダを作成してください。
3)ダウンロードしたunvbasicvapp__9411003__ova__en__sp0__1.ova仮想マシンファイルを上記のmyfolders フォルダに移動してください。
4)デスクトップの VirtualBox へのリンクのアイコンをダブルクリックしてVirtualBox を起動してください。
5)VirtualBox のファイルメニューの仮想アプライアンスのインポートを選択してください。
6)仮想アプライアンスを指定するウィンドウでインポートしたいアプライアンスを指定する欄の右側にあるアイコンをクリックしてください。

7)SASUniversityEdition/myfolders フォルダにある
unvbasicvapp__9411003__ova__en__sp0__1.ovaを選択して開くボタンをクリックしてください。
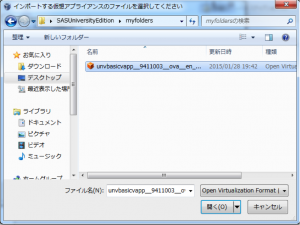
9)すべてのネットワークカードのMACアドレスを再初期化の左のチェックボックスをチェックしてください。

10)インポートボタンをクリックしてください。
12)仮想マシンメニューから設定を選んでください。
左側の欄にある共有フォルダーのアイコンをクリックしてください。
右側の新規共有フォルダーを追加する+の付いたアイコン をクリックしてください。

14)フォルダーパスの右側の▼をクリックしてホームディレクトリ/ SASUniversityEdition/myfoldersを選んでください。
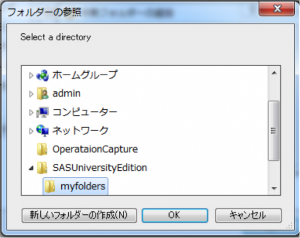
15)OKボタンをクリックしてください。
共有フォルダーの追加のウィンドウに戻ります。

16)自動マウントの左のチェックボックスをクリックしてチェックマークをつけてください。
OK ボタンをクリックしてください。

17)OK ボタンをクリックしてください。
SAS University Edition の起動
1)VirtualBox でSAS University Edition のアイコンをダブルクリックして SAS University Edition の仮想マシンを起動してください。

2)SAS University Edition の仮想マシンが起動し始めて以下の画面が表示されます。

3)起動が完了するとSAS University Edition の仮想マシンの Welcome 画面が表示されます。

4)Windows で IE や Firefox などの Web ブラウザを起動してください。
SAS University Editionの仮想マシンのWelcome 画面に表示されている URI
(おそらくは http://localhost:10080) をWeb ブラウザの所定の箇所に入力しリターンキーを押してください。

5)SAS Information Center のページが表示されます。

6)SAS Studio を始めるボタンをクリックしてください。
SAS Studioが起動し、SAS のプログラムを入力する欄が画面右側に表示されます。

7)画面左側に表示されているマイフォルダは Windows と共有するように設定したWindowsのSASUniversityEdition/myfolders フォルダです。SASUniversityEdition の仮想マシンで SAS のプログラムをマイフォルダに保存するとWindowsのSASUniversityEdition/myfolders フォルダに保存されます。
8)以上で手順 3. 仮想環境アプリケーションにおける仮想マシンの設定は完了です。
手順4. SAS University Edition の仮想マシンのシャットダウンの方法
1)VirtualBox の VirtualBox マネージャーのウィンドウの左側の欄で SAS University Edition のアイコンをクリックして選択してください。

2)仮想マシンメニュー > 閉じる > ACPIシャットダウンを選んでください。
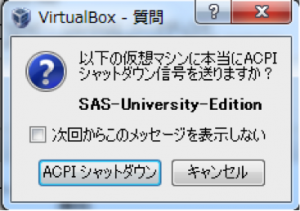
3)VirtualBox の VirtualBox マネージャーのウィンドウの左側の欄で SAS University Edition のアイコンが電源オフになったらシャットダウンされています。

5)VirtualBox を終了してください。